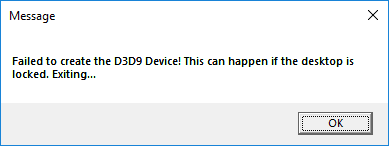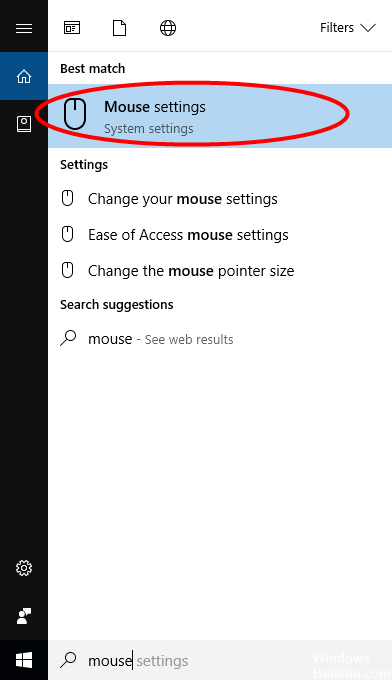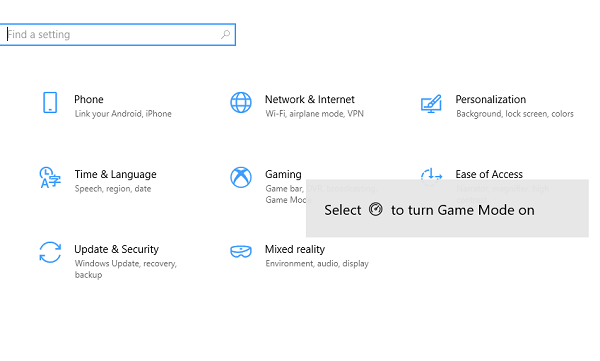Una versión más nueva de OneDrive está instalada bajo Windows 10
Presione la tecla de Windows + R para abrir la ventana Ejecutar.
Introduzca appwiz. cpl y haga clic en Aceptar.
Busque Microsoft In OneDrive en la lista y haga clic derecho para desinstalar.
Haga clic en el botón Inicio, escriba programas en el cuadro de búsqueda y luego seleccione Agregar o quitar programas de la lista de resultados.
En Aplicaciones y características, seleccione Microsoft OneDrive, luego seleccione Desinstalar.
Vaya a la configuración de Onedrive para encontrar el número de versión actual.
Haga clic en el número de versión para abrir la página web de OneDrive.
Haga clic en Descargar OneDrive para Windows para instalar la última versión.