Actualización 2024 abril: Deje de recibir mensajes de error y ralentice su sistema con nuestra herramienta de optimización. Consíguelo ahora en este enlace
- Descarga e instala la herramienta de reparación aquí.
- Deja que escanee tu computadora.
- La herramienta entonces repara tu computadora.
Con XAMPP para Windows, configurar un servidor de prueba local en su computadora es relativamente fácil. Proporciona la pila (W) AMP: Apache, MySQL y PHP. También incluye PHPMyAdmin, que es muy útil para administrar tus bases de datos MySQL.

Las siguientes instrucciones describen la configuración de XAMPP en detalle. También está disponible una guía de inicio rápido para instalar Drupal y XAMPP en Windows.
NOTA: XAMPP solo está destinado a ser utilizado como servidor de prueba local disponible en su propia computadora. Está diseñado para ser fácil de usar, pero no para proporcionar seguridad a nivel de producción. Si desea jugar con la seguridad, aquí están las instrucciones para asegurar XAMPP.
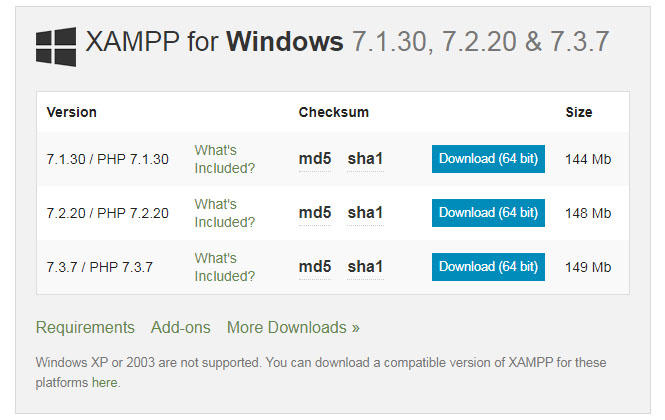
Ventajas de XAMPP:
- Es gratuito, fácil de usar y está disponible para Windows, Linux y Mac OS.
- Es una solución amigable para principiantes para el desarrollo web completo.
- Es un software de código abierto que facilita la instalación.
- Es muy simple y fácil de crear y configurar para el desarrollo, prueba e implementación.
- Ahorra tiempo y ofrece varias formas de gestionar los cambios de configuración.
- Se encarga de muchas tareas administrativas, como el estado y las comprobaciones de seguridad.
Cómo instalar XAMPP en Windows 10
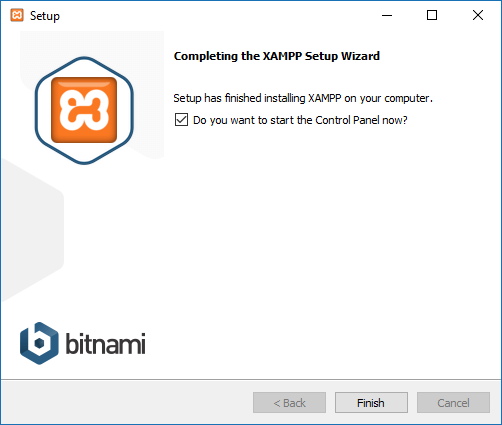
Para descargar e instalar XAMPP en Windows 10, sigue estos pasos:
- Abra el sitio web Friends of Apache.
- Haga clic en el botón XAMPP para Windows para guardar el archivo en su escritorio.
- Haga doble clic en el archivo descargado para iniciar el instalador.
- Haga clic en el botón Aceptar.
- Haga clic en el botón Siguiente.
- XAMPP ofrece una variedad de componentes que puede instalar, como MySQL, phpMyAdmin, PHP, Apache y más. En la mayoría de los casos, utilizará la mayoría de estos componentes, por lo que se recomienda dejar las opciones predeterminadas.
- Haga clic en el botón Siguiente.
- Utilice la ubicación de instalación predeterminada o seleccione otra carpeta en el cuadro "Elegir una carpeta" para instalar el software.
- Haga clic en el botón Siguiente.
- Desmarca la opción Más información sobre Bitnami para XAMPP
- Haga clic en el botón Siguiente.
- Haga clic en el botón "Permitir acceso" para permitir que la aplicación pase a través del firewall (si corresponde).
- Haga clic en el botón "Finalizar".
- Selecciona tu idioma (inglés o alemán).
- Haga clic en el botón "Guardar".
Instalar desde ZIP
Descomprima el archivo zip en una carpeta de su elección. XAMPP se descomprime en el subdirectorio "C: \ xampp" ubicado debajo del directorio de destino seleccionado. Ahora ejecute el archivo "setup_xampp.bat" para adaptar la configuración de XAMPP a su sistema.
Si elige un directorio raíz “C: \” como destino, no necesita ejecutar el archivo “setup_xampp.bat”.
Al igual que en la versión de instalación, ahora puede utilizar el "panel de control XAMPP" para tareas adicionales.
Actualización de abril de 2024:
Ahora puede evitar problemas en la PC utilizando esta herramienta, como protegerse contra la pérdida de archivos y el malware. Además, es una excelente manera de optimizar su computadora para obtener el máximo rendimiento. El programa corrige los errores comunes que pueden ocurrir en los sistemas Windows con facilidad, sin necesidad de horas de resolución de problemas cuando tiene la solución perfecta a su alcance:
- Paso 1: Descargar PC Repair & Optimizer Tool (Windows 10, 8, 7, XP, Vista - Microsoft Gold Certified).
- Paso 2: Haga clic en “Iniciar escaneado”Para encontrar problemas de registro de Windows que podrían estar causando problemas en la PC.
- Paso 3: Haga clic en “Repara todo”Para solucionar todos los problemas.
Cómo configurar XAMPP en Windows 10
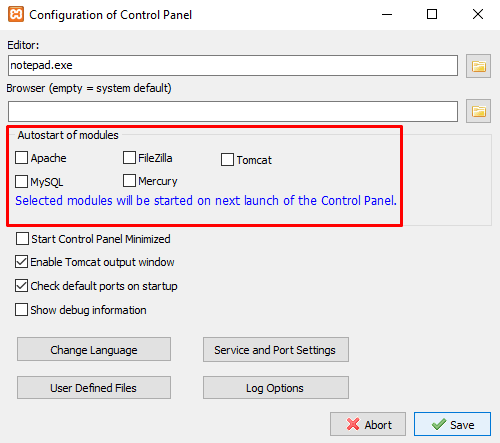
- Para configurar XAMPP en Windows 10, es posible que deba ejecutar la aplicación XAMPP como administrador.
- Entonces haga clic en el botón Inicio e ingrese XAMPP.
- De esta forma, el "panel de control XAMPP" aparecerá en la mejor coincidencia. Ahora haga clic derecho sobre él y seleccione "Ejecutar como administrador". Cuando la UAC solicite permiso, haga clic en el botón Sí.
- Cuando se abra el panel de control de XAMPP, verá una lista de servicios web en la sección Módulos.
- Aquí primero debe habilitar los servicios Apache y MySQL haciendo clic en el botón de inicio apropiado disponible en la sección Acciones.
- Aquí debe habilitar los servicios Apache y MySQL primero haciendo clic en el botón de inicio correspondiente disponible en la columna Acciones.
- Tan pronto como haga clic en el botón Inicio, se harán visibles el PID y el número de puerto de los servicios correspondientes. Los servicios correspondientes en la sección Módulos también se volverán verdes.
- También puede iniciar los otros servicios si los necesita.
- Para acceder al panel de administración de cada servicio, haga clic en el botón Administrador correspondiente.
- En el extremo derecho de la página, encontrará una lista de opciones como Config, Netstat, Shell y otras. Estas opciones lo ayudan a configurar diferentes aspectos del panel de control XAMPP.
- Haga clic en el botón Configurar para abrir la ventana de configuración del Panel de control.
- Seleccione la casilla de verificación de los módulos que desea que se inicien automáticamente cuando se inicie la aplicación. Luego haga clic en el botón "Guardar" para guardar los cambios.
- Junto al botón Config, encontrará el botón Netstat. Si hace clic en este botón, verá una lista de los servicios que actualmente están accediendo a la red.
- Consiste en el nombre del archivo ejecutable, la información de identificación del proceso, el número de puerto y su dirección TCP / IP.
Conclusión
Si sigue uno de los métodos anteriores, puede instalar y configurar el servidor XAMPP en Windows 10.
https://www.apachefriends.org/faq_windows.html
Sugerencia del experto: Esta herramienta de reparación escanea los repositorios y reemplaza los archivos dañados o faltantes si ninguno de estos métodos ha funcionado. Funciona bien en la mayoría de los casos donde el problema se debe a la corrupción del sistema. Esta herramienta también optimizará su sistema para maximizar el rendimiento. Puede ser descargado por Al hacer clic aquí

CCNA, desarrollador web, solucionador de problemas de PC
Soy un entusiasta de la computación y un profesional de TI practicante. Tengo años de experiencia detrás de mí en programación de computadoras, solución de problemas de hardware y reparación. Me especializo en desarrollo web y diseño de bases de datos. También tengo una certificación CCNA para diseño de red y solución de problemas.

