Actualización 2024 abril: Deje de recibir mensajes de error y ralentice su sistema con nuestra herramienta de optimización. Consíguelo ahora en este enlace
- Descarga e instala la herramienta de reparación aquí.
- Deja que escanee tu computadora.
- La herramienta entonces repara tu computadora.
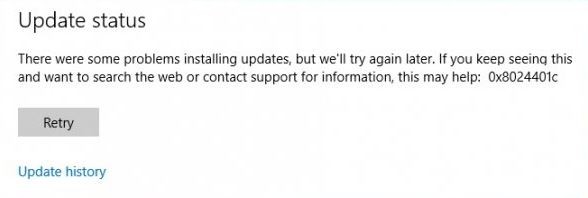
El error 0x8024401c se produjo a muchos usuarios cuando Microsoft introdujo la Vista previa técnica de Windows 10 y permitió a los usuarios probarlo. Sin embargo, el problema no se limitaba a la Vista previa técnica, sino que también les ocurría a los usuarios de Windows 10 y a los usuarios de versiones anteriores de Windows.
Si enfrenta el problema de las actualizaciones de Windows en su computadora y desea solucionarlo, este artículo, así como esta revisión de Restoro, te puede ayudar mucho.
¿Qué causa el error 0x8024401c de actualizaciones de Windows?
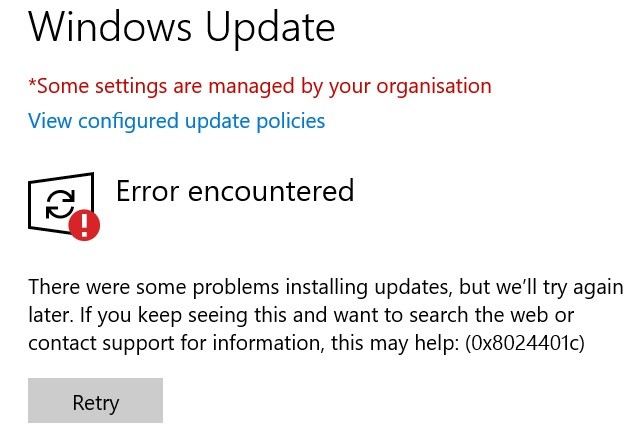
El error 0x8024401c generalmente ocurre cuando tiene problemas para instalar o descargar actualizaciones de Windows en su computadora.
- Las causas suelen ser una mala conexión a Internet o el servidor ya no está esperando la solicitud.
- Otra razón podría ser la presencia de controladores de dispositivo inapropiados en su computadora.
¿Cómo reparar el error 0x8024401c de las actualizaciones de Windows?
Actualización de abril de 2024:
Ahora puede evitar problemas en la PC utilizando esta herramienta, como protegerse contra la pérdida de archivos y el malware. Además, es una excelente manera de optimizar su computadora para obtener el máximo rendimiento. El programa corrige los errores comunes que pueden ocurrir en los sistemas Windows con facilidad, sin necesidad de horas de resolución de problemas cuando tiene la solución perfecta a su alcance:
- Paso 1: Descargar PC Repair & Optimizer Tool (Windows 10, 8, 7, XP, Vista - Microsoft Gold Certified).
- Paso 2: Haga clic en “Iniciar escaneado”Para encontrar problemas de registro de Windows que podrían estar causando problemas en la PC.
- Paso 3: Haga clic en “Repara todo”Para solucionar todos los problemas.

Lanzar un escaneo SFC
- Presione la tecla Windows + X y abra un símbolo del sistema (Administrador).
- En la línea de comando, escriba sfc / scannow.
- El proceso analiza todos los archivos y reemplaza automáticamente los archivos dañados.
Instale los controladores adecuados
- Presione la combinación de teclas “Logotipo de Windows” + X.
- Haga clic en Administrador de dispositivos.
- Seleccione el controlador que no funciona.
- Haga clic derecho sobre él y abra Propiedades.
- Abra la pestaña Detalles.
- En la lista desplegable, seleccione ID de conductor.
- Abra la pestaña Controlador y elimine el controlador.
- Copie y pegue la primera línea en un navegador web y busque el sitio web del fabricante original.
- Descarga los controladores.
- Instálelos y reinicie su computadora.
Desactive iPv6 y use la red iPv4
- Presione las teclas Windows + X y abra Conexiones de red.
- Haga clic con el botón derecho en la conexión (LAN o Wi-FI) que está utilizando actualmente y seleccione Propiedades.
- En la lista de elementos de conexión, desmarque iPv6 y confirme su selección.
- Llame a Windows Update y busque actualizaciones.
Sugerencia del experto: Esta herramienta de reparación escanea los repositorios y reemplaza los archivos dañados o faltantes si ninguno de estos métodos ha funcionado. Funciona bien en la mayoría de los casos donde el problema se debe a la corrupción del sistema. Esta herramienta también optimizará su sistema para maximizar el rendimiento. Puede ser descargado por Al hacer clic aquí
Preguntas frecuentes
¿Cómo soluciono una actualización de Windows dañada?
- Descargue el solucionador de problemas de Windows Update del sitio web de Microsoft.
- Haga doble clic en WindowsUpdateDiagnostics.
- Seleccione la opción Actualización de Windows.
- Haga clic en el botón Siguiente.
- Haga clic en la opción Intente solucionar problemas como administrador (si corresponde).
- Haz clic en el botón Cerrar.
¿Qué hago si Windows Update sigue fallando?
En muchos casos, simplemente reinicie su computadora y ejecute la actualización nuevamente y el problema se resolverá. Si hay varias actualizaciones en la cola de Windows 10, puede suceder que una de ellas falle durante el primer proceso de actualización. En este caso, normalmente puede solucionar el problema reiniciando su computadora y ejecutando el proceso de actualización nuevamente.
¿Cómo soluciono el error 0x8024401c?
- Asegúrese de que su copia de Windows 10 esté activada.
- Comprueba tu conexión a Internet.
- Reinicie su computadora.
- Deshabilitar IPv6.
- Desactive la conexión de pago.
- Cambie a otra red.
- Ejecute el solucionador de problemas de Windows Update.
- Ejecute DISM, luego ejecute SFC / Scannow.
¿Cómo soluciono la situación en la que Windows Update no se actualiza?
- Desinstale todos los programas de seguridad de terceros.
- Verifique manualmente la utilidad de actualización de Windows.
- Ejecute todos los servicios de Windows Update.
- Ejecute el solucionador de problemas de Windows Update.
- Reinicie el servicio de actualización de Windows a través de CMD.
- Aumente el espacio libre en el disco del sistema.
- Recupere archivos del sistema dañados.


