Päivitetty huhtikuu 2024: Älä enää saa virheilmoituksia ja hidasta järjestelmääsi optimointityökalumme avulla. Hanki se nyt osoitteessa linkki
- Lataa ja asenna korjaustyökalu täältä.
- Anna sen skannata tietokoneesi.
- Työkalu tulee silloin Korjaa tietokoneesi.
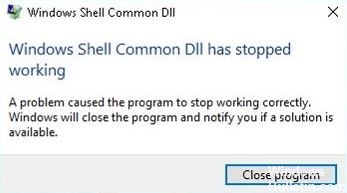
Windows-ohjelmat toimivat DLL-tiedostojen perusteella. Jos DLL-tiedosto ei toimi, ohjelmasi ei ehkä toimi ja saat virheilmoituksen "Windows Shell Common Dll lakkasi toimimasta". Tästä pikaoppaasta löydät ratkaisun tähän virheeseen. Käytä aikaa näiden yksinkertaisten ohjeiden noudattamiseen ja yritä ratkaista tämä virhe tietokoneellasi.
Mikä aiheuttaa "Windows Shell Common DLL on lakannut toimimasta" -virhesanoman?

Tähän tietokoneesi ongelmaan voi olla useita syitä, mutta yleensä se liittyy ääni- ja kosketuslevyn ohjaimiin. Joissakin tapauksissa tämä virhe ilmenee vain tilapäisesti ja yksinkertainen uudelleenkäynnistys voi ratkaista ongelman, mutta jos se on vaivannut sinua pitkään, löydät alta joitain erittäin tehokkaita ratkaisuja.
Kuinka ratkaista "Windows Shell Common DLL on lakannut toimimasta" -virhe?
Huhtikuun 2024 päivitys:
Voit nyt estää tietokoneongelmat käyttämällä tätä työkalua, kuten suojataksesi tiedostojen katoamiselta ja haittaohjelmilta. Lisäksi se on loistava tapa optimoida tietokoneesi maksimaaliseen suorituskykyyn. Ohjelma korjaa yleiset virheet, joita saattaa ilmetä Windows -järjestelmissä, helposti - et tarvitse tuntikausia vianmääritystä, kun sinulla on täydellinen ratkaisu käden ulottuvilla:
- Vaihe 1: Lataa PC-korjaus- ja optimointityökalu (Windows 10, 8, 7, XP, Vista - Microsoft Gold Certified).
- Vaihe 2: Valitse “Aloita hakuLöytää Windows-rekisterin ongelmat, jotka saattavat aiheuttaa PC-ongelmia.
- Vaihe 3: Valitse “Korjaa kaikki”Korjata kaikki ongelmat.

Asenna ääniohjaimet uudelleen
- Avaa Win + X -valikko painamalla Windows + X -näppäimiä ja valitse luettelosta Laitehallinta.
- Kun Laitehallinta avautuu, etsi ääniohjain ja napsauta sitä hiiren kakkospainikkeella.
- Valitse valikosta Poista laite.
- Näyttöön tulee vahvistusvalintaikkuna. Ota käyttöön Poista tämän laitteen ohjainohjelmisto, jos se on käytettävissä.
- Napsauta Poista asennus poistaaksesi ohjaimen.
- Kun olet poistanut ohjaimen, napsauta Vahvista laitteistomuutokset -kuvaketta.
Varmista, että Windowsin aikapalvelu on käynnissä
- Paina Windows + R -näppäimiä ja kirjoita services.MSC. Paina nyt Enter tai napsauta OK.
- Palvelut-ikkuna tulee nyt näkyviin. Etsi Windows Time -palvelu, napsauta sitä hiiren kakkospainikkeella ja valitse valikosta Suorita.
Poista laitteistografiikkakaasupedaali käytöstä Microsoft Officessa
- Avaa Outlook tai muu Office-sovellus.
- Valitse Tiedosto -> Asetukset -> Lisäasetukset.
- Etsi nyt Hardware Graphics Accelerator -vaihtoehto ja poista se käytöstä.
Poista tarpeettomat äänilaitteet Laitehallinnasta
- Avaa Laitehallinta.
- Siirry nyt kohtaan Näytä -> Näytä piilotetut laitteet.
- Etsi kaikki tuntemattomat äänilaitteet ja poista ne.
Käynnistä SFC -skannaus
- Paina Windows + X -näppäintä ja valitse luettelosta Komentorivi (järjestelmänvalvoja).
- Jos komentorivi ei ole käytettävissä, voit valita PowerShellin (järjestelmänvalvoja).
- Kun komentorivi alkaa, kirjoita: sfc /scannow.
- Suorita se painamalla Enter-näppäintä.
- Skannaus alkaa nyt. Muista, että sfc-skannaus voi kestää noin 10-15 minuuttia, joten älä keskeytä sitä.
Asiantuntijavinkki: Tämä korjaustyökalu tarkistaa arkistot ja korvaa vioittuneet tai puuttuvat tiedostot, jos mikään näistä tavoista ei ole toiminut. Se toimii hyvin useimmissa tapauksissa, joissa ongelma johtuu järjestelmän korruptiosta. Tämä työkalu myös optimoi järjestelmäsi suorituskyvyn maksimoimiseksi. Sen voi ladata Napsauttamalla tätä
Usein kysytyt kysymykset
Mikä on normaali Windowsin kuori-DLL?
DLL-tiedostot sisältävät tärkeitä tietoja Windowsista ja tietokoneesi laitteistokokoonpanosta. Jos avaat nämä tiedostot, kokeneet käyttäjät saattavat pystyä ratkaisemaan Windows-ongelmia. Kokemattomien käyttäjien ei kuitenkaan pitäisi, koska he voivat helposti tehdä virheen ja vahingoittaa käyttöjärjestelmää.
Kuinka ratkaista "Windows Shell Common DLL ei enää toimi" -ongelma?
- Varmista, että Windowsin aikapalvelu on käynnissä.
- Käytä kolmannen osapuolen ohjelmistoja.
- Käytä toista sovellusta mikrofonin asetusten muuttamiseen.
- Asenna ääniohjaimet uudelleen.
- Muuta käyttäjän valintapainikkeen suojausoikeuksia.
- Päivitä kosketuslevyn ohjain.
Mikä aiheuttaa "Windows Shell Common DLL lakkaa toimimasta" -virheen?
Tähän tietokoneesi ongelmaan voi olla useita syitä, mutta se liittyy yleensä ääni- ja kosketuslevyn ohjaimiin. Joissakin tapauksissa tämä virhe voi olla väliaikainen ja yksinkertainen uudelleenkäynnistys voi ratkaista ongelman.


