Updated April 2024: Stop getting error messages and slow down your system with our optimization tool. Get it now at this link
- Download and install the repair tool here.
- Let it scan your computer.
- The tool will then repair your computer.
Some HP laptop owners report a 3f0 error when starting their systems.

This error code is displayed with the message Boot device is not found. Install the operating system on your 3f0 hard drive and indicate that the system cannot find the hard drive.
We have collected a number of fixes that you can use to solve this unpleasant problem once and for all.
Reasons for HDD error – (3F0)
- Incorrect BIOS settings. There are various BIOS settings that are very important to start the operating system. For example, if there are no boot devices on the hard disk or if it is not installed as a master disk.
- Another parameter affects the partition style expected by the computer on the hard disk. There are two partitioning styles, namely MBR and GPT. If the computer waits for the MBR and finds GPT, it cannot read the data on the partition and vice versa.
- A damaged boot loader is a program that is responsible for identifying all operating systems on the hard disk and allows the available operating systems to boot. Any small wrong configuration of the program may prevent the computer from launching the operating system.
- Corrupted partition – Any partition on the hard disk can be corrupted for a number of reasons, for example: B. due to incorrect user configuration or due to some other program, for example. B. Malicious software.
- Weak connection to the hard disk. If the hard disk is not properly connected to the motherboard, the computer will not be able to recognize it or find the operating system. This leads to a BootDevice Not Found error.
- Bad hard disk drive. Sometimes the hard disk has expired. If the hard drive is faulty, the computer cannot recognize it, hence the failure.
Change the boot order
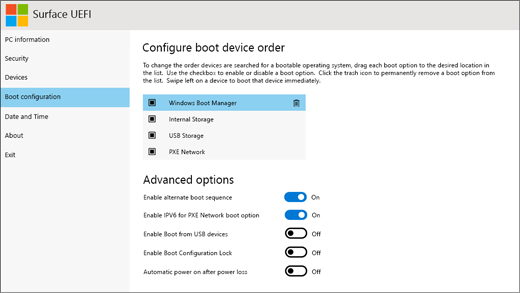
First of all, you need to make sure that the hard drive you are booting is correct. If you accidentally boot from a non-bootable device, it will not be able to boot properly from the non-bootable device and an error message will appear: “The boot device is not found. Please install the operating system on your hard disk. “Change the boot order in your BIOS and let it boot from the boot device”. If this is a boot device and you get this error, you can try the following methods.
Perform a full reset
If the hard drive is damaged, a hardware reset is an ideal solution for troubleshooting HP 3F0 laptops. During a hardware reset, you can either delete user data or simply reset the system. If you suspect that the entire hard drive has been damaged, a full reset is best. Here is how to implement this HP solution with a 3F0 hard disk error.
- Turn off your computer and disconnect the power cord. If you have a removable battery, you should also remove it.
- Then disconnect all peripheral devices, including the removable hard drive, etc. Д.
- Press and hold the power button for 15 seconds to use all remaining power.
- Insert the battery and reconnect the AC adapter to the notebook.
- Press the power button to power up the computer.
- If your computer starts up correctly and the Start menu appears, use the arrow keys to select Normal Windows Start and press Enter.
- After that you can reconnect any device.
April 2024 Update:
You can now prevent PC problems by using this tool, such as protecting you against file loss and malware. Additionally it is a great way to optimize your computer for maximum performance. The program fixes common errors that might occur on Windows systems with ease - no need for hours of troubleshooting when you have the perfect solution at your fingertips:
- Step 1 : Download PC Repair & Optimizer Tool (Windows 10, 8, 7, XP, Vista – Microsoft Gold Certified).
- Step 2 : Click “Start Scan” to find Windows registry issues that could be causing PC problems.
- Step 3 : Click “Repair All” to fix all issues.
Check your hard drive with HP Hardware Diagnostics
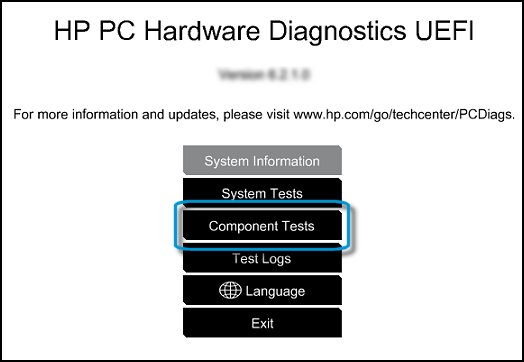
Use HP PC Hardware Diagnostics even if your computer is not open for Windows. Start with a quick test (2-3 minutes). If the quick test does not detect a problem, start a detailed test (2 hours or more). The in-depth test includes a “cycle to failure” option.
NOTE. If the test does not start and the message “Hard disk does not exist” appears, please contact HP Client Support.
- Connect the AC adapter to your computer.
- Press the power button and hold for at least five seconds to turn off the computer.
- Turn your computer on and press Esc approximately once per second. When the menu appears, press the F2 key.
- When the HP PC Hardware Diagnostics menu appears, click Unit Tests.
- In the “Modular Tests” menu select “Hard Disk Drive” and then press “Quick Test”.
- Click Run once.
- The Quick Hard Disk Drive Test will start. If your computer has more than one hard drive, select the drive you want to test. To check all hard disks, select Check all hard disks.
- When the test is finished, the results are displayed on the screen. The test results are also available in the test logs of the main menu.
- If the hard drive has passed the quick test, but the problem with the hard drive is not gone, run a deep test. This test includes SMART test, short summer time, optimized summer time and long summer time. To run these tests individually, select them from the “Hard Disk Drive Tests” menu.
- If your hard disk drive does not pass the test, record the error identifier (24-digit code) when contacting HP customer service. Information can also be found in the test reports in the main menu.
- If the test was successful but the error message still appears, go to the next step.
- If an error message and warranty identification code is displayed when checking your hard drive, please contact HP.
- The customer service representative will ask for the 24-digit code when they need to repair or replace the hard disk drive.
Reconnect the hard drive or check the hard drive.
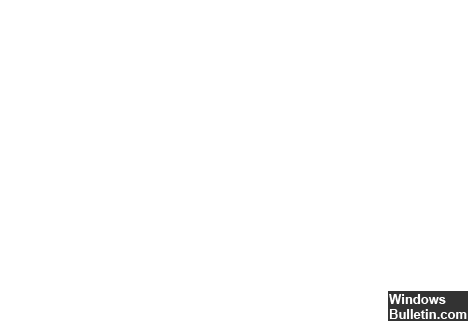
- This is a delicate work. If you can’t do it yourself, ask for professional help.
- Connect your hard drive as follows:
- Turn off the computer and disconnect the power cord.
- If you have a removable battery, remove it.
- Disconnect and reconnect the hard drive.
- Assemble the computer and turn it on to see if it will solve the problem.
If you still see the error message, seek professional help to ensure that your hard drive is not damaged and needs to be replaced.
Expert Tip: This repair tool scans the repositories and replaces corrupt or missing files if none of these methods have worked. It works well in most cases where the problem is due to system corruption. This tool will also optimize your system to maximize performance. It can be downloaded by Clicking Here

CCNA, Web Developer, PC Troubleshooter
I am a computer enthusiast and a practicing IT Professional. I have years of experience behind me in computer programming, hardware troubleshooting and repair. I specialise in Web Development and Database Design. I also have a CCNA certification for Network Design and Troubleshooting.

