Updated April 2024: Stop getting error messages and slow down your system with our optimization tool. Get it now at this link
- Download and install the repair tool here.
- Let it scan your computer.
- The tool will then repair your computer.
Many users are used to managing their games and applications on the Steam platform. Recently, however, various problems have been reported with the Steam client, such as: B. Steam update hangs and Steam AppHangB1 error. In addition, some users have complained that they stopped launching the game in Steam with the error message “Game cannot start (missing executable file)”.

When you install the game in Steam, a new folder will be created on your computer, which will store the game data, including the executable file needed to run the game. If you get a Steam Executable Missing error, it means that your Steam can’t find the executable file for that particular game.
What can you do to control Steam if your game doesn’t have an executable file? Here are 5 solutions you can try.
Provide administrator access
Another possibility is that the error may occur because Steam does not have enough administrative access to make changes.
Steam requires full access to give you the best possible gameplay. This means that you will be modifying system configuration files and you will have a lot of resources and memory. By default, Steam does not have full administrator access.
April 2024 Update:
You can now prevent PC problems by using this tool, such as protecting you against file loss and malware. Additionally it is a great way to optimize your computer for maximum performance. The program fixes common errors that might occur on Windows systems with ease - no need for hours of troubleshooting when you have the perfect solution at your fingertips:
- Step 1 : Download PC Repair & Optimizer Tool (Windows 10, 8, 7, XP, Vista – Microsoft Gold Certified).
- Step 2 : Click “Start Scan” to find Windows registry issues that could be causing PC problems.
- Step 3 : Click “Repair All” to fix all issues.
We can give Steam full administrator rights and see if the problem is solved. First, we need to make changes to the Steam.exe file and then grant access to the entire Steam directory, since there are different configuration files in the main directory.
Uninstall the game and reinstall it.
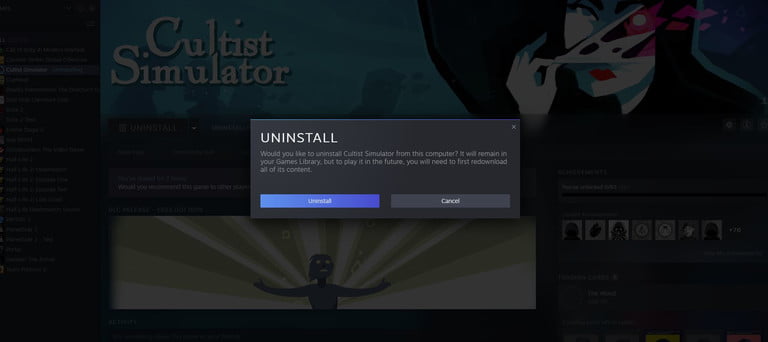
- You can also reinstall the problematic game if the problem persists. To do this, simply open the Steam app, click the “Games” tab, click “View Game Library”, right-click the game, go to “Manage” and select “Uninstall”.
- Note that any saved game progress may be deleted when you uninstall the game if it was not previously saved to the cloud.
Reinstall Steam

Another possible solution to this problem is to uninstall and reinstall Steam yourself. This is your last option if the problem doesn’t go away by itself after reinstalling the game.
You can re-download Steam at this link.
Remember that uninstalling the Steam app will also delete your games. If you don’t want to download your games after that, be sure to back up your Steam games first. To do this, simply go to your Steam settings, select “Backup and Restore Games” and click “Backup Installed Programs”.
Turn off your firewall and add an antivirus exception
Steam is known to conflict with the Windows firewall. As we all know, Steam tends to download updates and games in the background while you are using Windows for other purposes. Typically, you don’t have to wait for downloads to play a game or use the Steam client. Steam also has access to a number of system configurations and modifies them to make the game as convenient as possible. The Windows firewall sometimes marks some of these processes as malicious and blocks Steam. There may even be a conflict with the firewall blocking Steam activity in the background. This way, you won’t even know what’s going on, and it will be hard to find out. We can try temporarily disabling your firewall and see if an error dialog appears.
Restart the Steam client.
Restarting the Steam client is often an effective way to update the application and fix errors. Try forcibly closing a running Steam application through the Task Manager application and see if that solves the problem. Simply open Task Manager, find the Steam app in the “Processes” tab, and right-click it. Then click “End Task.” If you have more than one Steam program running, you’ll need to close them all.
Expert Tip: This repair tool scans the repositories and replaces corrupt or missing files if none of these methods have worked. It works well in most cases where the problem is due to system corruption. This tool will also optimize your system to maximize performance. It can be downloaded by Clicking Here

CCNA, Web Developer, PC Troubleshooter
I am a computer enthusiast and a practicing IT Professional. I have years of experience behind me in computer programming, hardware troubleshooting and repair. I specialise in Web Development and Database Design. I also have a CCNA certification for Network Design and Troubleshooting.

