Updated April 2024: Stop getting error messages and slow down your system with our optimization tool. Get it now at this link
- Download and install the repair tool here.
- Let it scan your computer.
- The tool will then repair your computer.
The “No boot disk has been detected or the disk has failed” error usually appears when the user attempts to boot the computer. It usually indicates that the boot configuration is incorrect or the boot diskette is damaged.

The “No boot disk has been detected or the disk has failed” error can have several reasons, including the following
The connection of the hard drive to the system is faulty or failed which is silly, I know, but it happens sometimes.
- Your system’s hard drive is down
- The start sequence is not set correctly.
- The operating system on the hard drive is missing.
- The BCD (boot configuration data) is damaged.
Check Computer Boot Order
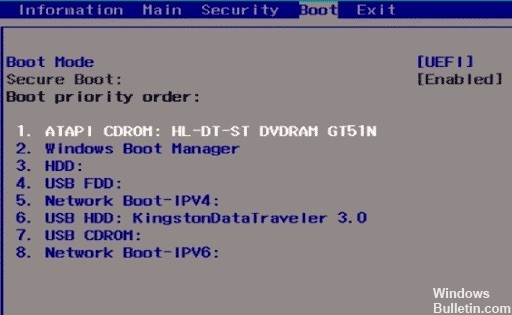
In addition, an incorrect startup sequence on the computer may also cause this error. Therefore, you should check the startup sequence.
- Reboot your computer first and, in the meantime, press the “Clear” or “F1” or “F2” key to access the BIOS setup screen.
- Then switch to the “BIOS” tab in the above list of options.
- Next, you can check the boot device priority to determine if the computer’s hard drive has the highest priority. If not, change the order.
- Finally, press “F10” to save the changes and complete the BIOS setup.
Checking the connections between the PC and the hard disk drive

Sometimes the laptop may wobble, causing the PC-HDD connections to loosen.
The wires connecting the hard disk drive to the system and vice versa may have become loose, resulting in the error message “No boot disk has been detected or the disk has failed”.
April 2024 Update:
You can now prevent PC problems by using this tool, such as protecting you against file loss and malware. Additionally it is a great way to optimize your computer for maximum performance. The program fixes common errors that might occur on Windows systems with ease - no need for hours of troubleshooting when you have the perfect solution at your fingertips:
- Step 1 : Download PC Repair & Optimizer Tool (Windows 10, 8, 7, XP, Vista – Microsoft Gold Certified).
- Step 2 : Click “Start Scan” to find Windows registry issues that could be causing PC problems.
- Step 3 : Click “Repair All” to fix all issues.
Follow these steps to check the connections and resolve the problem:
- Turn off the computer and remove the battery. Then open your computer’s case.
- Remove the hard drive from your computer
- Clean all connections and wiring that connect the hard drive to the computer and vice versa.
- Reconnect the hard disk to the computer. (Make sure that all connections are tight.
- Connect the battery and turn on the computer.
However, if you do not have the tools or practical knowledge to use this method, it is advisable to consult a technician or computer engineer who can help you.
Run startup diagnostics to see if the hard disk drive has failed.
If the above two methods are not helpful at all, there is a risk that your hard disk drive may be damaged or corrupted. In either case, you will need to replace your current hard drive or SSD with a new one and reinstall Windows. However, before drawing a conclusion, you should run Windows diagnostics to check whether you really need to replace your hard drive/SSD.
To run the diagnostics, reboot your PC, and while the computer is booting (in front of the boot screen), press F12, and when the Boot Menu appears, highlight the Boot to Utility Partition option or the Diagnostics option and press Enter to run the diagnostics. This will automatically check all the hardware in your system and generate a report if a problem occurs.
Clean Install Windows
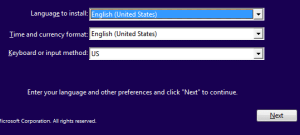
If the above methods do not work, it means that the computer’s boot disk did not fail, but the operating system or boot information that was on the boot diskette can be erased. If this happens, the best solution is to reinstall Windows from scratch. However, be aware that reinstalling Windows could result in data loss.
If you have lost data after reinstalling Windows, you can use this Windows Recovery Tool to restore your files. It can recover data from undetectable hard disks, inaccessible disks, formatted disks, etc. In addition, you can easily recover files from damaged, corrupted or reformatted partitions. It also supports RAID data recovery, file recovery after repartitioning, recovery from RAW disks, and more.
Expert Tip: This repair tool scans the repositories and replaces corrupt or missing files if none of these methods have worked. It works well in most cases where the problem is due to system corruption. This tool will also optimize your system to maximize performance. It can be downloaded by Clicking Here

CCNA, Web Developer, PC Troubleshooter
I am a computer enthusiast and a practicing IT Professional. I have years of experience behind me in computer programming, hardware troubleshooting and repair. I specialise in Web Development and Database Design. I also have a CCNA certification for Network Design and Troubleshooting.

