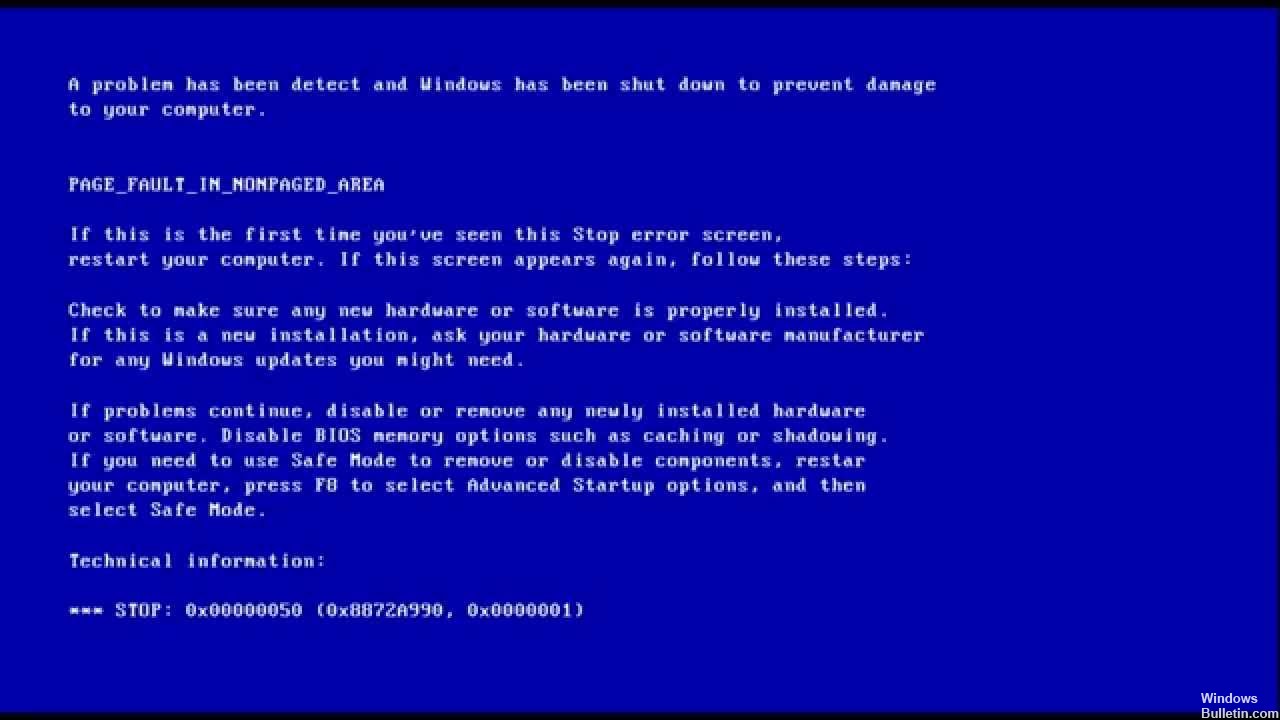Updated April 2024: Stop getting error messages and slow down your system with our optimization tool. Get it now at this link
- Download and install the repair tool here.
- Let it scan your computer.
- The tool will then repair your computer.
System Restore.
Disable antivirus applications.
Check for hard drive errors.
Disable memory caching in BIOS.
Run the Windows 10 Blue Screen Troubleshooter online.
Press the Windows + R keys to open the Run command window.
Enter sysdm.
On the Advanced tab, select Performance Options.
In the Performance Options section, select the Advanced tab, then click Change.
Clear the Automatically manage paging file size for all drives check box.
Select the “Custom Size” option.
Boot into safe mode using the f8 key at startup or the Windows 10 installation media.
Uninstall security software.
Reboot to normal mode and check again.
The error PAGE_FAULT_IN_NONPAGED_AREA Blue Screen has the value 0x00000050, indicating that an invalid system memory has been referenced. Usually the memory address is incorrect or the memory address points to free memory.
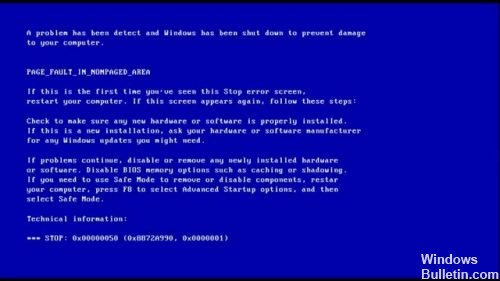
The 0x50 error check can occur after the installation of a defective hardware or in case of failure of the installed hardware (usually in connection with a defective RAM, whether main memory, L2 RAM cache or RAM video RAM).
Installing driver updates

Frequently updated drivers will help you, usually video, audio, network card (NIC), WiFi, third party Keyboard and mouse, as well as other important device drivers.
Here’s how:
- Select the Start button, enter Device Manager and select it from the results list.
- Expand one of the categories to find the name of your device, then right-click (or hold down) and select Update Driver. For graphics cards, expand the Display Adapter category, right-click your graphics card and select Update Drivers.
- Select Automatically check if the driver has been updated.
- If Windows does not find a new driver, you can search for one on the device manufacturer’s website and follow their instructions.
If these steps do not work, try reinstalling the driver: Open the Device Manager, right-click the device name and select Uninstall. Restart your PC and Windows will try to reinstall the driver.
Repair Windows system files using the System File Checker tool

The sfc /scannow (System File Checker) command checks the integrity of all protected Windows 7 system files and replaces corrupted, modified or damaged versions with the correct versions if possible.
April 2024 Update:
You can now prevent PC problems by using this tool, such as protecting you against file loss and malware. Additionally it is a great way to optimize your computer for maximum performance. The program fixes common errors that might occur on Windows systems with ease - no need for hours of troubleshooting when you have the perfect solution at your fingertips:
- Step 1 : Download PC Repair & Optimizer Tool (Windows 10, 8, 7, XP, Vista – Microsoft Gold Certified).
- Step 2 : Click “Start Scan” to find Windows registry issues that could be causing PC problems.
- Step 3 : Click “Repair All” to fix all issues.
- Boot into your system
- Press the Windows key to open the Start menu.
- Type the command prompt or cmd in the search box.
- In the search results list, right-click Command Promptc®.
- Select Run as administrator.
- Enter the password
- When the command prompt loads, type sfc and press Enter: sfc /scannow
Using the Start-up Repair Tool

The Startup tool is used if the system crashes or crashes, or if there are computer boot problems or during computer boot. This can be done in three different ways.
These processes are:
- In Windows and Vista operating systems, you can start Startup Repair and open the Windows troubleshooting screen.
- The computer can be completely turned off and on again using the advanced boot options. To do this, restart the computer and press the F8 key until a dialog box appears, then select the additional boot parameters in the next step and continue with the extended boot.
- Depending on your computer’s operating system, you can select a bootable floppy disk or USB stick to boot the window.
Expert Tip: This repair tool scans the repositories and replaces corrupt or missing files if none of these methods have worked. It works well in most cases where the problem is due to system corruption. This tool will also optimize your system to maximize performance. It can be downloaded by Clicking Here

CCNA, Web Developer, PC Troubleshooter
I am a computer enthusiast and a practicing IT Professional. I have years of experience behind me in computer programming, hardware troubleshooting and repair. I specialise in Web Development and Database Design. I also have a CCNA certification for Network Design and Troubleshooting.