Updated April 2024: Stop getting error messages and slow down your system with our optimization tool. Get it now at this link
- Download and install the repair tool here.
- Let it scan your computer.
- The tool will then repair your computer.
The “Sorry this profile can’t connect to Xbox Live on this console” error is displayed when the user tries to play a backwards compatible Xbox360 game on an Xbox One console. For all users, the Xbox Live membership works as normal, as they can play Xbox Gold card games and use the online features without any problems. This problem seems to be limited to backwards compatible games that are launched on the Xbox One console (they can be played without any problem on the Xbox360).

Check the status of the Xbox Live servers
Before moving on to other repair strategies, it is important to start with this troubleshooting guide and make sure the problem is not beyond your control. Keep in mind that it is also possible that a temporary problem with the Xbox Live servers is responsible for your console not being able to play backwards-compatible games.
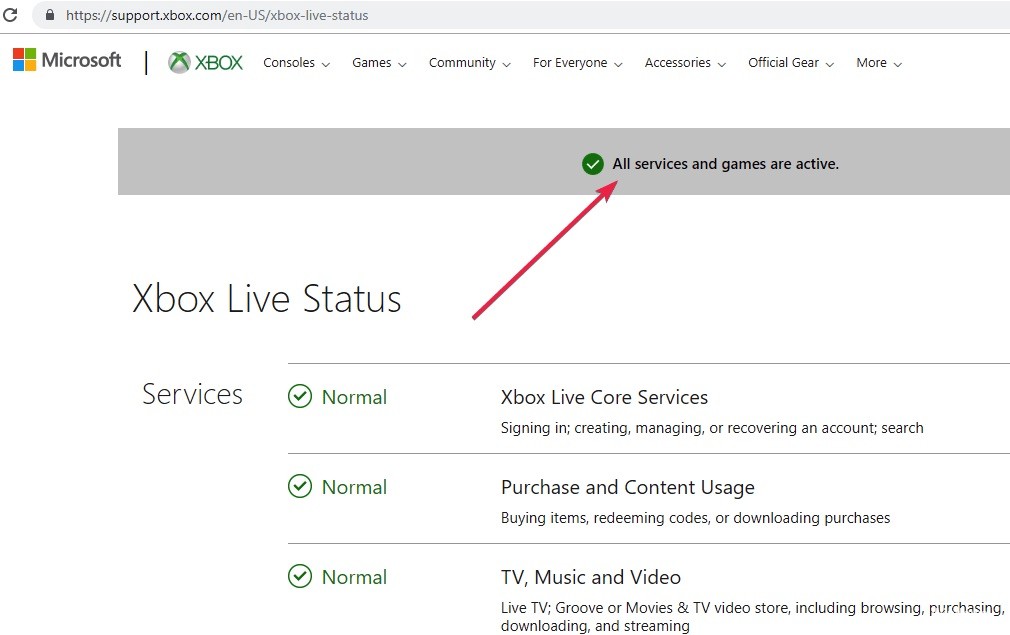
Whenever this problem occurs, it usually has two main causes: either there is a scheduled maintenance period, or there is some kind of unexpected failure (a DDoS attack or an unexpected problem with the servers in your area).
If basic services are down, your game ownership will not be validated, so you will not be able to play the backwards compatible game. If you think this scenario is applicable, check to see if any of the basic services are currently not working or are working with limited capabilities.
If this investigation reveals a server problem beyond your control, you can do little more than wait for Microsoft engineers to fix the problem. Check the Xbox status page regularly until you see that the problem is resolved.
April 2024 Update:
You can now prevent PC problems by using this tool, such as protecting you against file loss and malware. Additionally it is a great way to optimize your computer for maximum performance. The program fixes common errors that might occur on Windows systems with ease - no need for hours of troubleshooting when you have the perfect solution at your fingertips:
- Step 1 : Download PC Repair & Optimizer Tool (Windows 10, 8, 7, XP, Vista – Microsoft Gold Certified).
- Step 2 : Click “Start Scan” to find Windows registry issues that could be causing PC problems.
- Step 3 : Click “Repair All” to fix all issues.
Delete your gamertag and upload your profile.
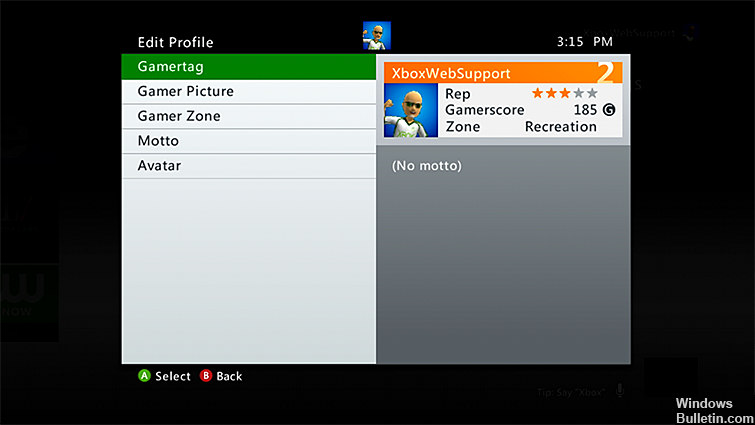
- Start by launching a backwards compatible title on your console.
- Press the “View” and “Menu” buttons simultaneously for a few seconds.
- Then select Manage Memory.
- You will receive a warning that you are quitting the game, so confirm your intention.
- Select the profiles.
- Then find your gamertag and delete it.
- Press B to exit the screen, then press the same display and menu buttons again to enter the menu.
- You may see an option to download the profile. Click it and you will be asked for your email address and password.
- If you can’t find this option, select Log in or press X on the control.
- Finally, don’t forget to select “Download Profile” to download it back to the console.
Sorry that this profile cannot connect to Xbox Live on this console. This message is often associated with your gamertag in backwards compatible games. The procedure above will show you how to delete your gamertag and re-download your profile.
Clear Xbox Console’s Cache
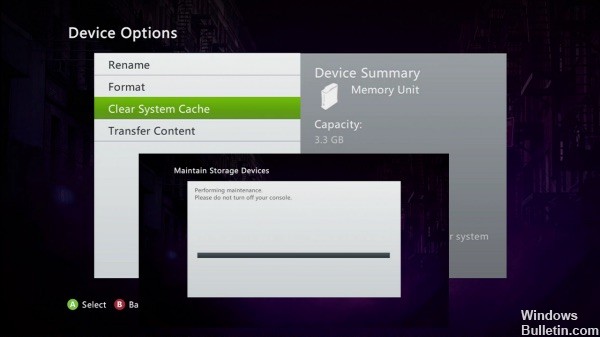
- First, press and hold the power button located in the front right corner of your console until it turns off completely.
- Then, unplug the power plug at the back of the console.
- Repeatedly press and hold the power button on your Xbox to remove the remaining power and empty the cover.
- You can reconnect the power cord.
- Look at the power supply and wait for the power lamp to change from white to orange. When this happens, you can turn on the Xbox again.
- To confirm that the cache removal was successful, load a game of your choice. The console should indicate that it is synchronized, meaning that it is synchronizing with your data saved in the onboard memory.
Xbox Power Cycle

- Go to the home screen.
- Press the Menu button on the controller.
- Select Settings.
- Note: You can say “Xbox, go to Settings” from any screen, but you need a controller once you are in the Settings screen.
- Go to Performance and Startup.
- Select Disable Xbox.
- Select Yes. The console turns off.
- Turn your console back on by pressing the Xbox button on the console or the Xbox button on your controller.
Note: If you do not see the green startup animation when you restart the console, repeat these steps. Be sure to hold down the power button until the console is completely turned off.
https://beta.support.xbox.com/help/errors/error-code-search-guide
Expert Tip: This repair tool scans the repositories and replaces corrupt or missing files if none of these methods have worked. It works well in most cases where the problem is due to system corruption. This tool will also optimize your system to maximize performance. It can be downloaded by Clicking Here

CCNA, Web Developer, PC Troubleshooter
I am a computer enthusiast and a practicing IT Professional. I have years of experience behind me in computer programming, hardware troubleshooting and repair. I specialise in Web Development and Database Design. I also have a CCNA certification for Network Design and Troubleshooting.

