Updated April 2024: Stop getting error messages and slow down your system with our optimization tool. Get it now at this link
- Download and install the repair tool here.
- Let it scan your computer.
- The tool will then repair your computer.
If you use Google Chrome on Windows, YouTube may not work for several reasons. First of all, it has an obsolete video plugin and browser. Your Adobe Flash may not be installed or updated. There are times when the video driver went wrong.
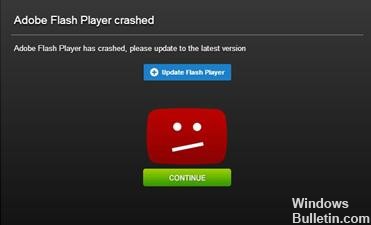
There are also cases where you have installed two plugins. These plugins may conflict so that YouTube stopped working in Google Chrome. You should also check if your Internet connection is slow or not. It is also an important factor.
To fix YouTube that does not work in Google Chrome, follow these steps:
Enable JavaScript
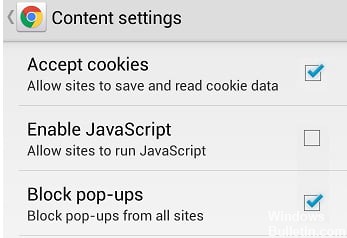
You must enable JavaScript to view YouTube videos. To verify that it is enabled, go to Chrome Settings, click on Advanced Settings below, then select Content Settings under Privacy and Security. Then simply click on the “JavaScript” option and activate “Authorized (recommended)”.
Once you have done this, go back to the YouTube video you want to watch and refresh the page to see if you have solved the problem.
Step 1: Click on the icon (three vertical points) in the upper right corner of the browser and select “Settings”.
Step 2: Click on Advanced below and select Content Settings under Privacy and Security.
Step 3: Click on the “JavaScript” option and activate “Authorized (recommended)”.
Clear Chrome Cache and Cookies
In some cases, corrupted data may prevent YouTube from working in Chrome. In this case, it is usually a problem with the data stored in the cache of the Chrome browser, or a problem with cookies. For this reason, deleting the cache and cookies can solve problems with YouTube, which does not work with Chrome.
- Navigate to chrome://settings/clearBrowserData
- Check the boxes next to cookies and other page data, as well as cached images and files.
- Click on Delete Data.
- Restart Chrome and check if YouTube is working.
April 2024 Update:
You can now prevent PC problems by using this tool, such as protecting you against file loss and malware. Additionally it is a great way to optimize your computer for maximum performance. The program fixes common errors that might occur on Windows systems with ease - no need for hours of troubleshooting when you have the perfect solution at your fingertips:
- Step 1 : Download PC Repair & Optimizer Tool (Windows 10, 8, 7, XP, Vista – Microsoft Gold Certified).
- Step 2 : Click “Start Scan” to find Windows registry issues that could be causing PC problems.
- Step 3 : Click “Repair All” to fix all issues.
Disable Hardware Acceleration
- To disable hardware acceleration in Chrome, open Google Chrome and click the Menu button (by clicking the three-step button at the top right). Then click on Settings
- After opening the settings page, scroll down to find and click the Advanced button. Under the System section, clear the Use hardware acceleration if available check box.
- Restart Google Chrome.
- When it restarts, type chrome://gpu/ in the address bar and press Enter.
- You will now see whether hardware acceleration or GPU rendering is disabled or not.
Reset the Chrome settings
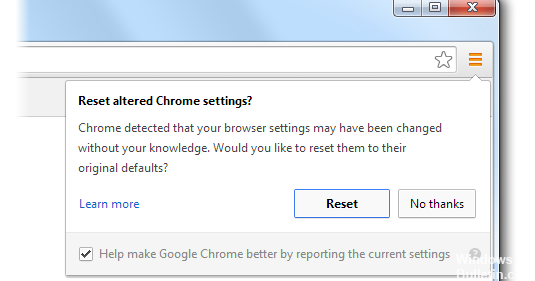
- Open Chrome on your computer.
- Click on More information in the upper right corner, then click on Settings.
- Click on Advanced below.
- Click on Reset under the Reset section.
- Confirm with Reset.
- Return to the page with the video or game. Click on Reload Reload in the upper left corner.https://stackoverflow.com/questions/50217075/youtube-autoplay-not-working-in-chrome
Expert Tip: This repair tool scans the repositories and replaces corrupt or missing files if none of these methods have worked. It works well in most cases where the problem is due to system corruption. This tool will also optimize your system to maximize performance. It can be downloaded by Clicking Here

CCNA, Web Developer, PC Troubleshooter
I am a computer enthusiast and a practicing IT Professional. I have years of experience behind me in computer programming, hardware troubleshooting and repair. I specialise in Web Development and Database Design. I also have a CCNA certification for Network Design and Troubleshooting.

