Updated April 2024: Stop getting error messages and slow down your system with our optimization tool. Get it now at this link
- Download and install the repair tool here.
- Let it scan your computer.
- The tool will then repair your computer.
Team Fortress 2 continues to crash. The problem your computer faces is usually caused by a corrupted file or an outdated driver. To solve this problem, you need to restore the game file or update the graphics driver and operating system.

Team Fortress 2 is a multiplayer first person shooter developed by Valve and first released in 2007. Thanks to its dynamic gameplay, it is one of the ten most popular Steam games. In this game, two teams (RED and BLUE) compete with each other in 5 different game modes.
One of the problems you may encounter during the game is that it constantly fails. This is what you need to do to solve this problem.
Check the system requirements for Team Fortress 2
Below we have listed the minimum and recommended system requirements for Team Fortress 2. If you need help defining the characteristics of your computer, you can read our handy guide which will guide you through each step.
Minimum system requirements for Team Fortress 2:
- CPU: CPU with 1.7 GHz or higher clock speed
- RAM: 512 MB
- Hard Drive: 15 GB of free space
- Graphics processor: AMD Radeon X1600
- Operating system: Windows Vista, XP or 7 (32 or 64 bits)
- DirectX: version 8.1
- Screen resolution: 720p
- Network: Broadband Internet connection
Recommended system requirements for Team Fortress 2:
- CPU: Pentium 4 processor (3.0 GHz or higher)
- RAM: 1 GB
- Hard Drive: 15 GB of free space
- GPU: NVIDIA GeForce 9800 GT
- Operating System: Windows 7 (32 or 64 bits)
- DirectX: version 9.0
- Screen resolution: 1080p
- Network: Broadband Internet connection
Check the system temperature
Team Fortress 2 can also crash if your video card or processor overheats, especially during overclocking. For the GPU you can use GPU Temp.
We can use Core Temp to check the CPU temperature.
If your graphics card or CPU is overheating then you need to find the cause of the overheating and fix it. If it is used as an overclocker try to reduce its clock speed. If that is not the problem, let’s move on to the next solution.
Disable the antivirus or firewall

In addition, some antivirus and firewalls have problems with some games and give false positive results. Find out if this is your problem.
- Open your antivirus program and turn it off.
- If you are using a separate firewall, disable it as well.
- Run Team Fortress 2 again and see if the problem repeats itself.
April 2024 Update:
You can now prevent PC problems by using this tool, such as protecting you against file loss and malware. Additionally it is a great way to optimize your computer for maximum performance. The program fixes common errors that might occur on Windows systems with ease - no need for hours of troubleshooting when you have the perfect solution at your fingertips:
- Step 1 : Download PC Repair & Optimizer Tool (Windows 10, 8, 7, XP, Vista – Microsoft Gold Certified).
- Step 2 : Click “Start Scan” to find Windows registry issues that could be causing PC problems.
- Step 3 : Click “Repair All” to fix all issues.
Now run Team Fortress 2 and see if the problem is solved. If the game works fine, add the Steam folder to the list of exceptions in the AV settings. If not, proceed to the next step.
Exit the background programs
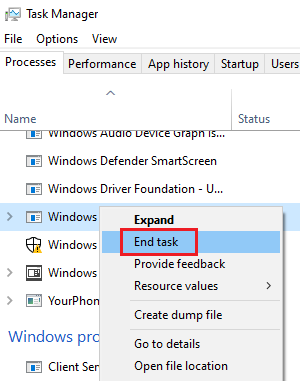
Overloading is one of the most frequent causes of failures. Starting several programs at the same time may slow down your computer and cause an overload. Try to close unnecessary programs to see if this will solve the problem. Follow the instructions below:
1) Right-click on the taskbar and select Task Manager.
2) Check the current CPU and memory usage to see which processes consume your resources the most.
3) Right-click on a resource-intensive process and select “Complete the task”.
Check the integrity of game files

The most common cause of this problem is a damaged or missing game file. If this causes a problem, you just need to check the game to fix it.
- Open Steam Desktop Launcher.
- To do this click on it in the list of applications in the Start menu.
- Click on the Library.
- Find Team Fortress 2.
- Right-click Team Fortress 2 and select the Properties command.
- Click Local Files.
- Click Check game files for integrity.
Expert Tip: This repair tool scans the repositories and replaces corrupt or missing files if none of these methods have worked. It works well in most cases where the problem is due to system corruption. This tool will also optimize your system to maximize performance. It can be downloaded by Clicking Here

CCNA, Web Developer, PC Troubleshooter
I am a computer enthusiast and a practicing IT Professional. I have years of experience behind me in computer programming, hardware troubleshooting and repair. I specialise in Web Development and Database Design. I also have a CCNA certification for Network Design and Troubleshooting.

