Updated April 2024: Stop getting error messages and slow down your system with our optimization tool. Get it now at this link
- Download and install the repair tool here.
- Let it scan your computer.
- The tool will then repair your computer.
When you restart or shut down your Toshiba laptop computer, the error message “Toshiba Flash Cards Not Allowed to Shut Down” appears. Although you can shut it down by pressing the “Shut down anyway” button, your computer will still not shut down unless you press the button.
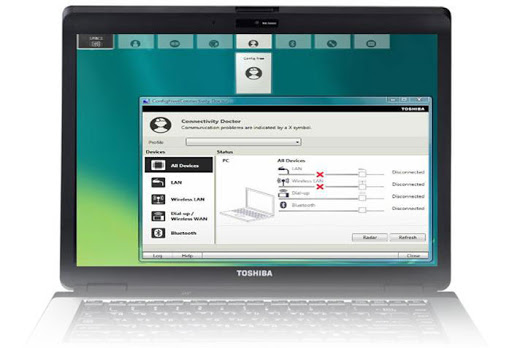
TOSHIBA Flash Cards is a card-type utility. It replaces the “Hotkey Utility”, a traditional Windows utility. Pressing a certain key at the same time as the Fn key performs the function assigned to that key (key combination function). When you press a key combination or move the mouse pointer to the end of the screen, the cards at the end of the screen are displayed in a row.
When the key for which the key combination is assigned is pressed or one of the cards aligned to the bottom of the screen is selected, the card is displayed. The functions that the user can select on this card are indicated by the sub-items displayed with the card. When the user selects a sub-item, the function of the selected item is executed. You can use a keyboard shortcut or the mouse to select an item when it is displayed.
Disable flash card functions
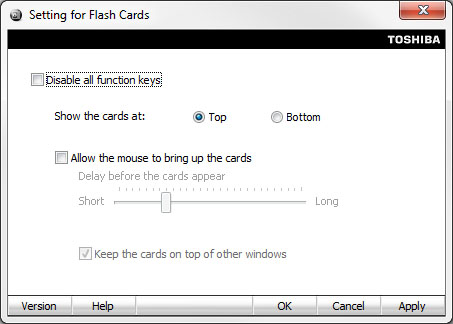
How to disable/enable flash cards (Fn key)
Disable – check the “Disable all function keys” box. Click Apply.
Enable – make sure the “Disable all function keys” checkbox is unchecked. Click “Apply”.
Uninstall Toshiba Function Key Software
Some users report that uninstalling the Toshiba Function Key software can solve the problem. You might want to give it a try. Here’s how:
April 2024 Update:
You can now prevent PC problems by using this tool, such as protecting you against file loss and malware. Additionally it is a great way to optimize your computer for maximum performance. The program fixes common errors that might occur on Windows systems with ease - no need for hours of troubleshooting when you have the perfect solution at your fingertips:
- Step 1 : Download PC Repair & Optimizer Tool (Windows 10, 8, 7, XP, Vista – Microsoft Gold Certified).
- Step 2 : Click “Start Scan” to find Windows registry issues that could be causing PC problems.
- Step 3 : Click “Repair All” to fix all issues.
Step 1. Type a control in the search box and select the Control Panel application from the context menu.
Step 2. Change the view by type to Category, and then click Remove Program under Programs.
Step 3. In the installer list, navigate to the Toshiba Function Key software, right-click it and select Uninstall. Click Yes to confirm uninstallation and follow the instructions on the screen to complete the process.
Install the latest version of the software
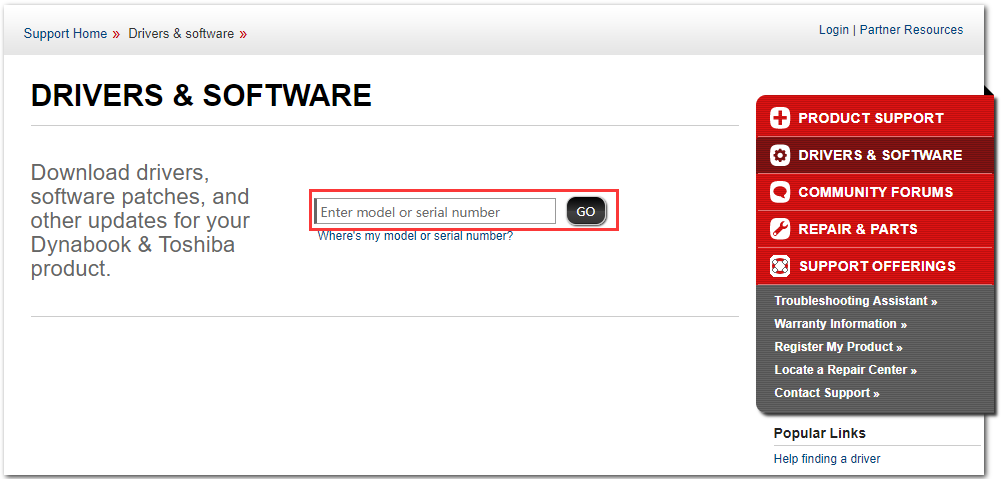
With new driver updates and new changes to your Windows operating system, it is possible that newer versions simply do not work with your Flash Cards module, and you may want to Update the module to avoid additional problems. Just follow the instructions below to do so! This method is good because you don’t lose the functionality of the function keys.
Note. Before running this method it is recommended that you first uninstall the previous version of the software before downloading and installing the new version. To do this, follow the instructions in Solution 2!
- Visit the website in one of your favorite browsers and enter the model or serial number of your computer or laptop. If you don’t know how to find it, there is a helpful link just below the panel where you need to enter the information.
- After selecting the correct serial number, you’ll also need to select your operating system before you get a list of downloads available for your installation.
- In the “Filter by” screen, leave the application filter on and scroll down until you see the Toshiba function key. Click the name, then click the DOWNLOAD button that appears next to it.
- Run the file you just downloaded and follow the on-screen instructions to properly install it. Restart your computer and see if you get the same problem when you shut it down.
Expert Tip: This repair tool scans the repositories and replaces corrupt or missing files if none of these methods have worked. It works well in most cases where the problem is due to system corruption. This tool will also optimize your system to maximize performance. It can be downloaded by Clicking Here

CCNA, Web Developer, PC Troubleshooter
I am a computer enthusiast and a practicing IT Professional. I have years of experience behind me in computer programming, hardware troubleshooting and repair. I specialise in Web Development and Database Design. I also have a CCNA certification for Network Design and Troubleshooting.

