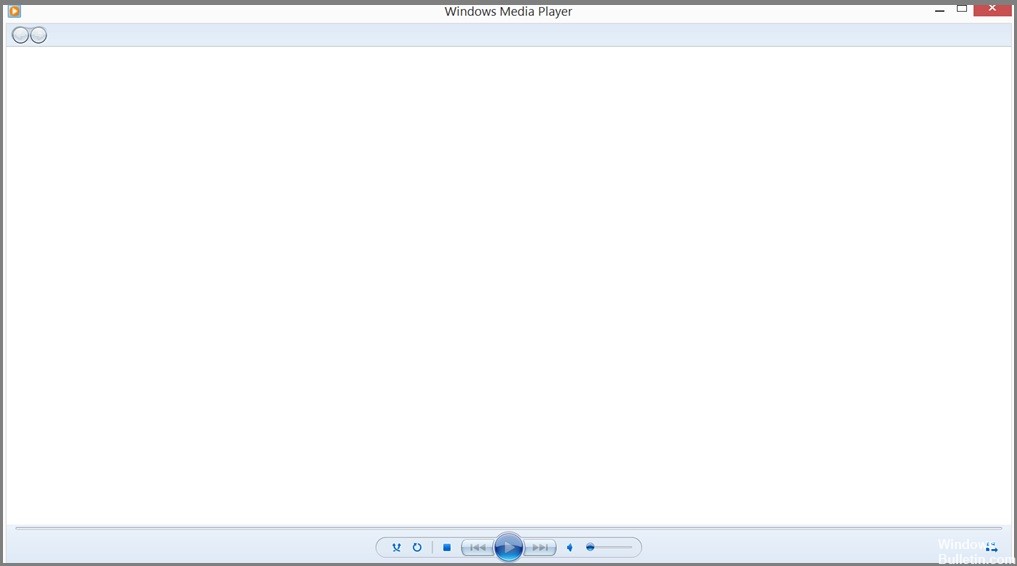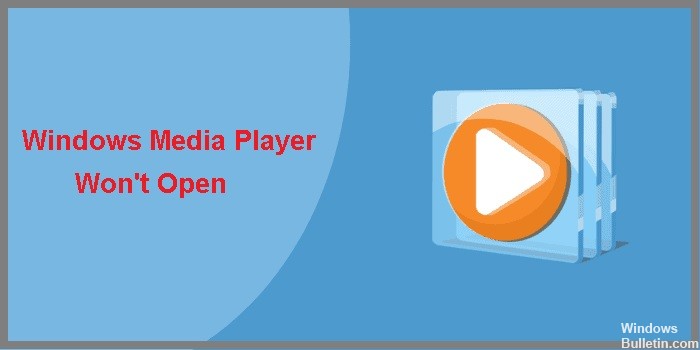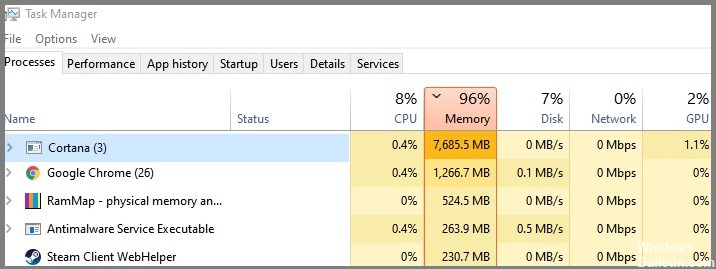Comment résoudre le problème d'utilisation élevée du processeur de substitution COM sous Windows 10
Les substituts COM sont des processus qui exécutent un objet COM en dehors de son processus principal. Ils peuvent causer des problèmes car ils consomment des ressources telles que la mémoire ou l'espace disque. Vous pouvez utiliser l'Éditeur du Registre pour les désactiver temporairement. Cette Windowsbulletin L'article explique comment corriger l'utilisation élevée du processeur ou du disque COM Surrogate dans Windows 10.
Qu'est-ce qu'un COM Surrogate?
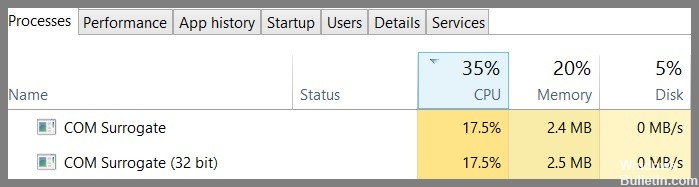
Les substituts COM font partie intégrante du système d'exploitation Windows. Ce sont de petits programmes qui aident Windows à fonctionner correctement. Vous pouvez le considérer comme un traducteur - il traduit le code écrit dans une langue dans une autre. Par exemple, supposons que vous souhaitiez utiliser un programme particulier appelé "MyApp". Si MyApp ne prend pas en charge Windows 10, vous ne pourrez pas le télécharger. Dans de tels cas, un substitut COM aide l'application à fonctionner sur Windows 10.



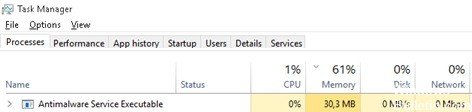
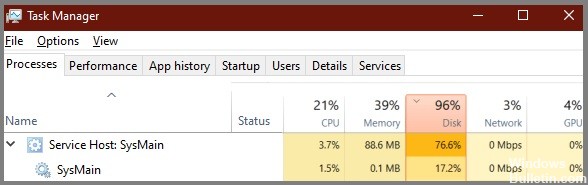

 = & 0 = &
= & 0 = &