Mise à jour avril 2024: Arrêtez de recevoir des messages d'erreur et ralentissez votre système avec notre outil d'optimisation. Obtenez-le maintenant à ce lien
- Téléchargez et installez l'outil de réparation ici.
- Laissez-le analyser votre ordinateur.
- L'outil va alors répare ton ordinateur.
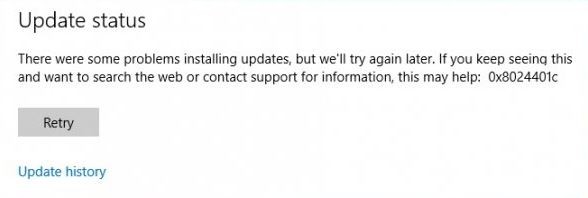
L'erreur 0x8024401c s'est produite pour de nombreux utilisateurs lorsque Microsoft a introduit Windows 10 Technical Preview et a autorisé les utilisateurs à le tester. Cependant, le problème ne se limitait pas à l'aperçu technique, mais concernait également les utilisateurs de Windows 10 et les utilisateurs des versions précédentes de Windows.
Si vous rencontrez le problème des mises à jour Windows sur votre ordinateur et que vous souhaitez le résoudre, cet article, ainsi que cette revue Restoro, peut vous aider beaucoup.
Quelles sont les causes de l'erreur 0x8024401c des mises à jour Windows ?
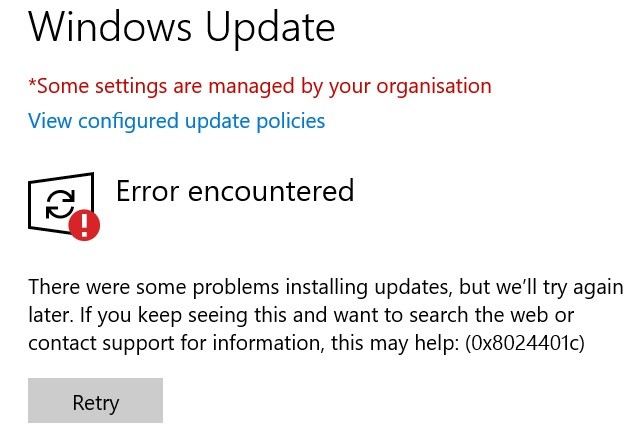
L'erreur 0x8024401c se produit généralement lorsque vous rencontrez des problèmes pour installer ou télécharger les mises à jour Windows sur votre ordinateur.
- Les causes sont généralement une mauvaise connexion Internet ou le serveur n'attend plus la demande.
- Une autre raison pourrait être la présence de pilotes de périphériques inappropriés sur votre ordinateur.
Comment corriger l'erreur 0x8024401c des mises à jour Windows ?
Mise à jour d'avril 2024:
Vous pouvez désormais éviter les problèmes de PC en utilisant cet outil, comme vous protéger contre la perte de fichiers et les logiciels malveillants. De plus, c'est un excellent moyen d'optimiser votre ordinateur pour des performances maximales. Le programme corrige facilement les erreurs courantes qui peuvent survenir sur les systèmes Windows - pas besoin d'heures de dépannage lorsque vous avez la solution parfaite à portée de main :
- Étape 1: Télécharger PC Repair & Optimizer Tool (Windows 10, 8, 7, XP, Vista - Certifié Microsoft Gold).
- Étape 2: Cliquez sur “Start scan”Pour rechercher les problèmes de registre Windows pouvant être à l'origine de problèmes avec l'ordinateur.
- Étape 3: Cliquez sur “Tout réparer”Pour résoudre tous les problèmes.

Lancer une analyse SFC
- Appuyez sur la touche Windows + X et ouvrez une invite de commande (Admin).
- Sur la ligne de commande, tapez sfc / scannow.
- Le processus analyse tous les fichiers et remplace automatiquement les fichiers corrompus.
Installez les pilotes appropriés
- Appuyez sur la combinaison de touches « Logo Windows » + X.
- Cliquez sur Gestionnaire de périphériques.
- Sélectionnez le pilote qui ne fonctionne pas.
- Faites un clic droit dessus et ouvrez Propriétés.
- Ouvrez l'onglet Détails.
- Dans la liste déroulante, sélectionnez ID de pilote.
- Ouvrez l'onglet Pilote et supprimez le pilote.
- Copiez et collez la première ligne dans un navigateur Web et recherchez le site Web du fabricant d'origine.
- Téléchargez les pilotes.
- Installez-les et redémarrez votre ordinateur.
Désactiver IPv6 et utiliser le réseau IPv4
- Appuyez sur les touches Windows + X et ouvrez Connexions réseau.
- Cliquez avec le bouton droit sur la connexion (LAN ou Wi-FI) que vous utilisez actuellement et sélectionnez Propriétés.
- Dans la liste des éléments de connexion, décochez IPv6 et confirmez votre sélection.
- Appelez Windows Update et recherchez les mises à jour.
Conseil d'expert Cet outil de réparation analyse les référentiels et remplace les fichiers corrompus ou manquants si aucune de ces méthodes n'a fonctionné. Cela fonctionne bien dans la plupart des cas où le problème est dû à la corruption du système. Cet outil optimisera également votre système pour maximiser les performances. Il peut être téléchargé par En cliquant ici
Foire aux Questions
Comment réparer une mise à jour Windows corrompue ?
- Téléchargez l'utilitaire de résolution des problèmes de Windows Update sur le site Web de Microsoft.
- Double-cliquez sur WindowsUpdateDiagnostics.
- Sélectionnez l'option Mise à jour Windows.
- Cliquez sur le bouton Suivant.
- Cliquez sur l'option Essayer le dépannage en tant qu'administrateur (le cas échéant).
- Cliquez sur le bouton Fermer.
Que faire si Windows Update continue de planter ?
Dans de nombreux cas, redémarrez simplement votre ordinateur et exécutez à nouveau la mise à jour et le problème sera résolu. S'il y a plusieurs mises à jour dans la file d'attente de Windows 10, il peut arriver que l'une d'entre elles échoue lors du premier processus de mise à jour. Dans ce cas, vous pouvez généralement résoudre le problème en redémarrant votre ordinateur et en exécutant à nouveau le processus de mise à jour.
Comment corriger l'erreur 0x8024401c ?
- Assurez-vous que votre copie de Windows 10 est activée.
- Vérifiez votre connection internet.
- Redémarrez votre ordinateur.
- Désactivez IPv6.
- Désactivez la connexion payante.
- Basculez vers un autre réseau.
- Exécutez le dépanneur Windows Update.
- Exécutez DISM, puis exécutez SFC /Scannow.
Comment résoudre la situation lorsque Windows Update ne se met pas à jour ?
- Désinstallez tous les programmes de sécurité tiers.
- Vérifiez manuellement l'utilitaire Windows Update.
- Exécutez tous les services Windows Update.
- Exécutez le dépanneur Windows Update.
- Redémarrez le service Windows Update via CMD.
- Augmentez l'espace libre sur le disque système.
- Récupérez les fichiers système corrompus.


