Mise à jour avril 2024: Arrêtez de recevoir des messages d'erreur et ralentissez votre système avec notre outil d'optimisation. Obtenez-le maintenant à ce lien
- Téléchargez et installez l'outil de réparation ici.
- Laissez-le analyser votre ordinateur.
- L'outil va alors répare ton ordinateur.
Certains paramètres sont gérés par votre organisation. Cette erreur se produit en raison d'une configuration incorrecte de Windows 10. Si vous voyez cette erreur, cela signifie qu'il y a un problème avec les fichiers de registre. Vous pouvez essayer certaines des solutions mentionnées ci-dessous pour résoudre ce problème.
Quelles sont les causes du problème "certains paramètres sont gérés par votre organisation" ?
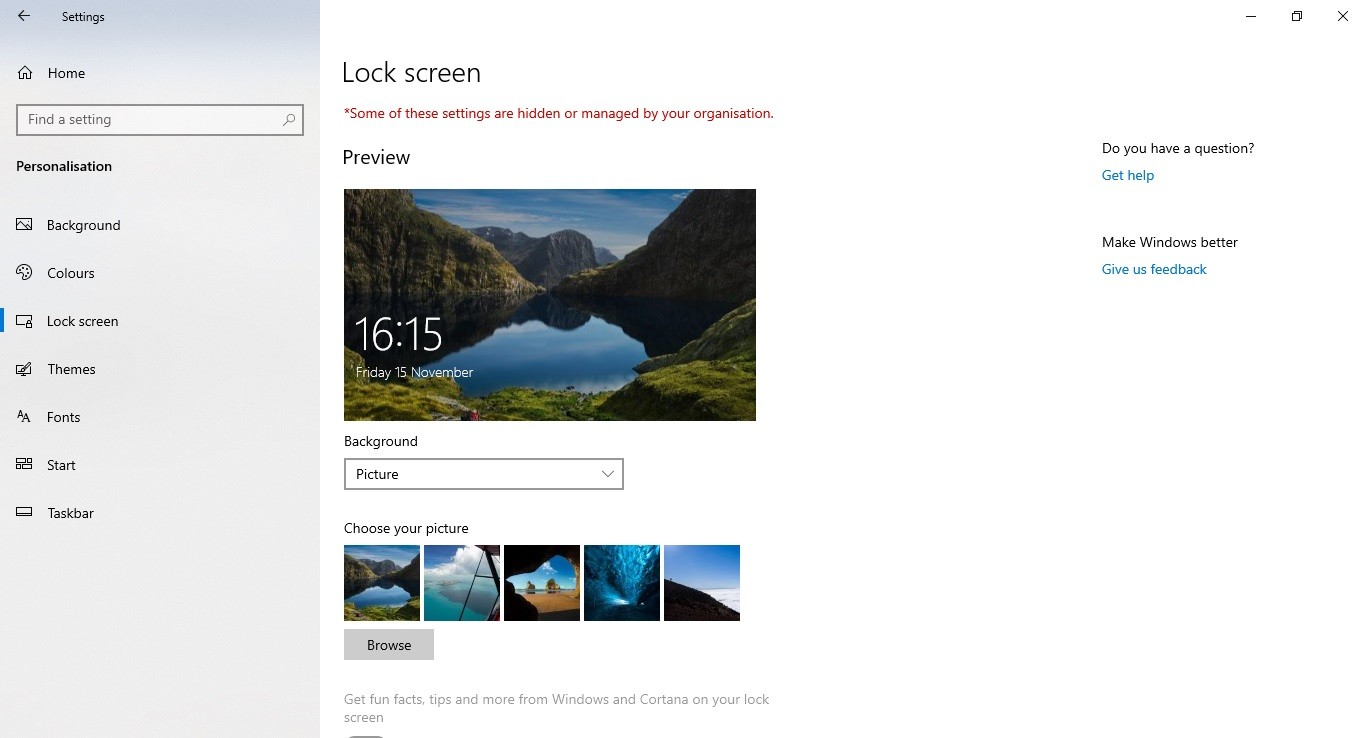
L'alerte apparaît dans la section des paramètres sous l'onglet "Mise à jour et sécurité". Cette alerte indique que quelque chose a été modifié dans une partie particulière du registre. Si vous voyez cette erreur, cela peut signifier que quelqu'un a modifié le registre à votre insu.
De plus, le message peut apparaître dans la fenêtre Windows Defender. Par exemple, si vous désactivez certaines fonctionnalités, telles que le chiffrement de lecteur BitLocker, Windows Defender peut afficher cette alerte.
Dans la plupart des cas, cela se produit si :
- Quelqu'un a modifié un paramètre dans les stratégies de groupe.
- Vous avez désactivé une certaine fonctionnalité.
- Il y a des problèmes avec les fichiers système.
- Un virus a infecté votre ordinateur.
Installation des mises à jour pour Windows
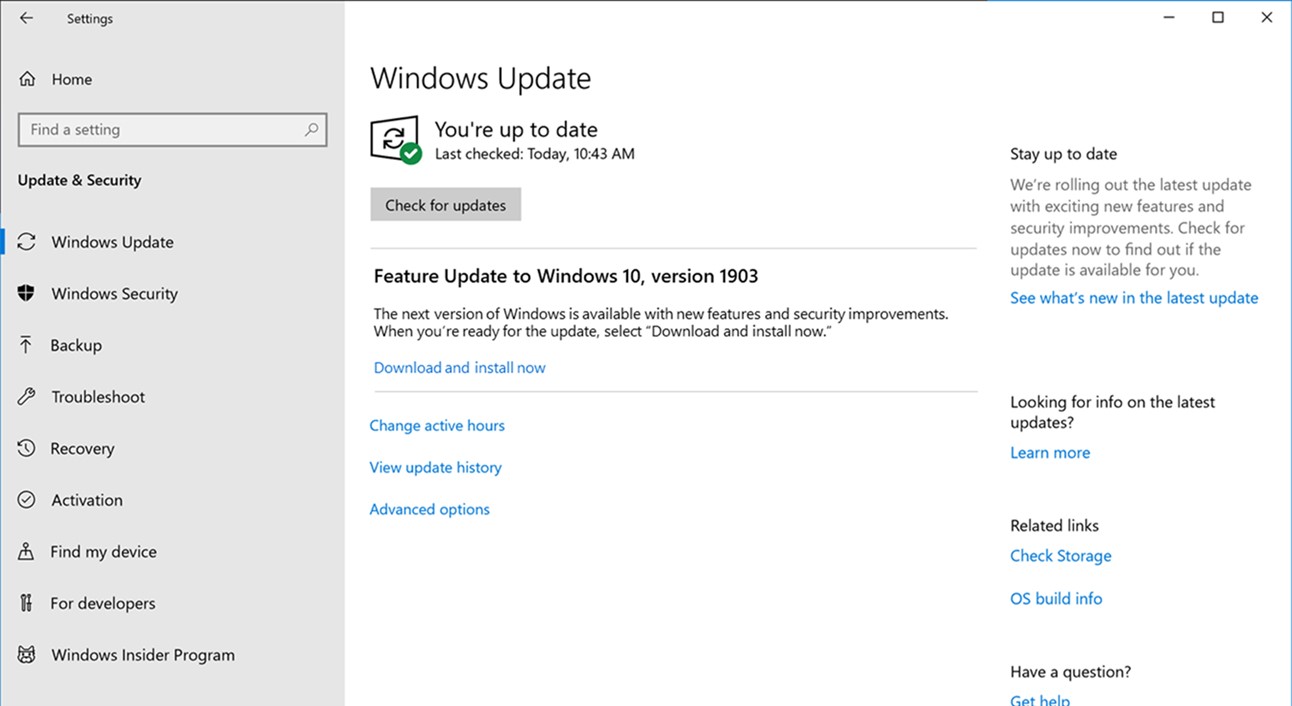
Si vous rencontrez des problèmes lors de la mise à jour de votre système, cela peut être dû au fait que le processus de mise à jour est bloqué quelque part et doit être redémarré manuellement. Pour ce faire, suivez les étapes mentionnées ici.
Étape 1 : Ouvrez le menu Démarrer et tapez « Windows Update ».
Étape 2 : Cliquez sur l'icône Windows Update.
Étape 3 : Dans la liste des options, sélectionnez Dépanner.
Étape 4 : Sélectionnez Options avancées.
Étape 5 : Cochez l'option intitulée Redémarrer maintenant.
Étape 6 : Attendez que l'ordinateur redémarre.
Étape 7 : Lorsque l'ordinateur redémarre, ouvrez à nouveau le menu Démarrer et essayez d'installer la dernière version de Windows 10.
Mise à jour d'avril 2024:
Vous pouvez désormais éviter les problèmes de PC en utilisant cet outil, comme vous protéger contre la perte de fichiers et les logiciels malveillants. De plus, c'est un excellent moyen d'optimiser votre ordinateur pour des performances maximales. Le programme corrige facilement les erreurs courantes qui peuvent survenir sur les systèmes Windows - pas besoin d'heures de dépannage lorsque vous avez la solution parfaite à portée de main :
- Étape 1: Télécharger PC Repair & Optimizer Tool (Windows 10, 8, 7, XP, Vista - Certifié Microsoft Gold).
- Étape 2: Cliquez sur “Start scan”Pour rechercher les problèmes de registre Windows pouvant être à l'origine de problèmes avec l'ordinateur.
- Étape 3: Cliquez sur “Tout réparer”Pour résoudre tous les problèmes.
Accorder manuellement l'accès aux applications
Si vous rencontrez des difficultés pour accéder à certaines de vos applications et utilitaires, vous pouvez essayer d'accorder l'accès à ces programmes manuellement. Cette méthode vous permet d'accorder des autorisations à vos applications et utilitaires individuellement. Vous trouverez des instructions ici.
Les étapes suivantes sont nécessaires pour terminer le processus :
Étape 1 : Ouvrez "Démarrer", tapez "exécuter" dans la zone de recherche et appuyez sur Entrée.
Étape 2 : Dans le menu Démarrer, sélectionnez Exécuter…
Étape 3 : Tapez Regedit dans le champ de texte et appuyez sur Entrée. Lorsque vous y êtes invité, confirmez que vous souhaitez continuer en cliquant sur OK.
Étape 4 : Développez HKEY_LOCAL_MACHINE\SOFTWARE\Microsoft\Windows NT\CurrentVersion\Winlogon\. Cliquez sur la clé nommée Shell. Cliquez avec le bouton droit sur la valeur et choisissez Nouvelle valeur DWORD. Nommez la valeur AppInit_DLLs et définissez le type de données sur REG_DWORD. Double-cliquez sur la valeur nouvellement ajoutée et entrez 0x00000001 dans la zone d'édition.
Étape 5 : Répétez l'étape 4 pour chaque application et utilitaire auxquels vous souhaitez autoriser un accès complet.
Changer l'arrière-plan du bureau et l'écran de verrouillage
Si vous rencontrez des problèmes avec le changement d'arrière-plan du bureau à chaque fois que vous vous connectez à votre PC, essayez certaines des méthodes mentionnées ci-dessus. Si aucun d'entre eux ne fonctionne, voici un autre moyen d'empêcher votre PC de changer le fond d'écran du bureau. Cette méthode fonctionne mieux sur les PC Windows 7 et 8.
Étape 1 : Ouvrez gpedit.msc
Étape 2: Sélectionnez "Empêcher de changer l'arrière-plan du bureau" dans la section "Modifier les paramètres affectés par défaut"
Étape 3 : décochez l'option "Activer le changeur de fond d'écran du bureau"
Étape 4 : Appliquez les modifications et redémarrez votre PC
Configuration des paramètres de retour et de diagnostic
La raison la plus courante pour laquelle vous rencontrez ce problème est que vous exécutez Windows 10 version 1903. Si vous voulez vous assurer que vous ne rencontrerez plus ce problème, vous pouvez suivre ces étapes :
Étape 1 : Ouvrez le menu Démarrer et saisissez Paramètres dans la barre de recherche.
Étape 2 : Cliquez sur l'option Paramètres sous Système.
Étape 3 : Accédez à l'onglet Avancé et modifiez le Niveau de retour d'information et de diagnostic sur Basique.
Étape 4 : Redémarrez votre PC.
Étape 5 : Essayez d'ouvrir un navigateur Web et de rechercher quelque chose.
Étape 6 : Si vous rencontrez toujours le même problème, cela peut être dû à un conflit avec la dernière mise à jour. Ainsi, le redémarrage de votre ordinateur peut résoudre le problème.
Les applications tierces doivent être vérifiées
De nombreuses applications ont le pouvoir de modifier automatiquement vos profils d'utilisateurs. Celles-ci sont appelées applications tierces. Vous pourriez penser que puisque vous les avez installés, ils doivent savoir ce que vous voulez. Mais il peut y avoir de nombreuses raisons pour lesquelles ces applications effectuent des modifications sans vous le demander.
Ils ont une option de profil de travail qui affiche les messages d'avertissement afin qu'aucune modification ne puisse être apportée aux paramètres du PC. Nous pouvons essayer de désactiver les profils sur votre application tierce et vérifier si le problème est résolu. Tout ce que vous avez à faire maintenant est d'ouvrir l'application et d'aller dans un onglet ou une rubrique appelée Profil. Vérifiez s'il est défini sur Travail. Si c'est le cas, désactivez-le et voyez si le problème persiste.
Apporter des modifications aux propriétés du système
Il y a des moments où vous voulez vous assurer qu'un certain PC ne tombe pas entre les mains de quelqu'un d'autre. Cela peut être dû au fait que vous ne faites pas confiance à la personne ou peut-être que vous ne voulez tout simplement pas qu'elle sache ce que vous faites en ligne. Dans les deux cas, il existe un moyen de le faire. Voici comment:
Étape 1 : Ouvrez le menu Démarrer.
Étape 2 : Cliquez sur l'icône Paramètres.
Étape 3 : Sélectionnez Système sur le côté gauche.
Étape 4 : Faites défiler vers le bas et localisez l'onglet Avancé.
Étape 5 : Sous l'en-tête Performances, recherchez le curseur intitulé "Désactiver automatiquement la luminosité de l'écran". S'il indique Activé, mettez-le sur Désactivé.
Étape 6 : Fermez la fenêtre des paramètres et redémarrez votre ordinateur.
Vous devriez vérifier votre programme antivirus
Selon les utilisateurs, votre ordinateur semble parfois être infecté par des logiciels malveillants en raison de problèmes avec votre logiciel antivirus. De nombreux programmes antivirus peuvent interférer avec votre système, provoquant l'apparition du message d'erreur. Dans certains cas, le problème peut être résolu en vérifiant la configuration de votre antivirus et en désactivant les fonctionnalités susceptibles d'interférer avec votre système d'exploitation.
Si cela ne fonctionne pas, vous pouvez également essayer de désactiver complètement votre antivirus. Mais même si vous le faites, Windows Defender démarrera automatiquement et protégera votre ordinateur contre les menaces en ligne. Si la désactivation de l'antivirus ne résout pas le problème, vous devrez peut-être le désinstaller. Même si la désactivation de votre antivirus n'empêchera pas votre ordinateur d'être protégé contre les attaques de logiciels malveillants, cela pourrait arrêter certains des symptômes associés à de tels incidents.
Conseil d'expert Cet outil de réparation analyse les référentiels et remplace les fichiers corrompus ou manquants si aucune de ces méthodes n'a fonctionné. Cela fonctionne bien dans la plupart des cas où le problème est dû à la corruption du système. Cet outil optimisera également votre système pour maximiser les performances. Il peut être téléchargé par En cliquant ici


