Mise à jour avril 2024: Arrêtez de recevoir des messages d'erreur et ralentissez votre système avec notre outil d'optimisation. Obtenez-le maintenant à ce lien
- Téléchargez et installez l'outil de réparation ici.
- Laissez-le analyser votre ordinateur.
- L'outil va alors répare ton ordinateur.
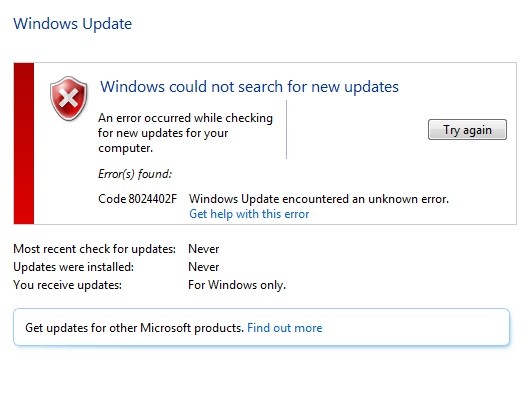
Le code d'erreur de mise à jour Windows 80244o2f est l'un des problèmes les plus courants rencontrés par les propriétaires de PC. Ce problème se produit en raison d'une configuration incorrecte des paramètres des mises à jour Windows. Si vous rencontrez ce problème, il est recommandé de suivre les étapes mentionnées ci-dessous pour résoudre le problème.
L'erreur de mise à jour Windows 80244o2f est l'une de ces erreurs que vous ne voulez pas voir. Cette erreur se produit lorsqu'il y a un problème avec les fichiers du système d'exploitation et empêche Windows 10 de se mettre à jour correctement. Dans certains cas, le problème peut même empêcher complètement Windows 10 de fonctionner.
L'erreur 80244o2f apparaît en raison d'une entrée de registre non valide. Ce code d'erreur se produit généralement en raison d'un fichier de registre corrompu. Pour résoudre ce problème, vous devez supprimer manuellement les entrées de registre corrompues. Si vous rencontrez ce problème, suivez notre guide étape par étape pour le résoudre.
Lancez l'utilitaire de résolution des problèmes de mise à jour Windows

Si rien ne fonctionne jusqu'à présent, il est recommandé d'exécuter l'outil de dépannage de Windows Update à partir du site Web de Microsoft lui-même et de vérifier si vous êtes en mesure de corriger l'erreur de mise à jour Windows 8024402F. Vous pouvez suivre les étapes mentionnées ici pour résoudre les erreurs de mise à jour Windows.
1. Ouvrez d'abord le Panneau de configuration et recherchez "Dépannage".
2. Cliquez sur le bouton "Afficher tout" à côté de l'option nommée "Dépannage" sous la section Système et sécurité.
3. Maintenant, sélectionnez "Windows Update" dans la liste des options.
4. Dans l'écran suivant, vous trouverez l'onglet "Windows Update". Sélectionnez-le et appuyez sur OK.
5. Ici, vous trouverez trois options, à savoir "Vérifier les mises à jour", "Installer les mises à jour" et "Supprimer les mises à jour sélectionnées". Choisissez l'un d'entre eux en fonction de vos besoins.
6. Après avoir sélectionné l'option, attendez un certain temps. Votre ordinateur commencera à télécharger les fichiers requis et à les installer. Une fois cela fait, redémarrez votre PC et vérifiez à nouveau les messages d'erreur liés à la mise à jour de Windows.
Mise à jour d'avril 2024:
Vous pouvez désormais éviter les problèmes de PC en utilisant cet outil, comme vous protéger contre la perte de fichiers et les logiciels malveillants. De plus, c'est un excellent moyen d'optimiser votre ordinateur pour des performances maximales. Le programme corrige facilement les erreurs courantes qui peuvent survenir sur les systèmes Windows - pas besoin d'heures de dépannage lorsque vous avez la solution parfaite à portée de main :
- Étape 1: Télécharger PC Repair & Optimizer Tool (Windows 10, 8, 7, XP, Vista - Certifié Microsoft Gold).
- Étape 2: Cliquez sur “Start scan”Pour rechercher les problèmes de registre Windows pouvant être à l'origine de problèmes avec l'ordinateur.
- Étape 3: Cliquez sur “Tout réparer”Pour résoudre tous les problèmes.
La date et l'heure sur Windows doivent être mises à jour
Windows 10 possède des fonctionnalités intéressantes qui sont faciles à manquer. L'une de ces fonctionnalités est la façon dont vous modifiez la date et l'heure. Lorsque vous ouvrez la barre des tâches, il y a une petite icône d'horloge dans le coin inférieur gauche. Vous pouvez l'utiliser pour régler automatiquement la date et l'heure. Voici comment.
1. Ouvrez le Panneau de configuration.
2. Sélectionnez Horloge et région.
3. Sur l'écran suivant, cliquez sur Modifier les paramètres par défaut du système.
4. Faites défiler vers le bas jusqu'à Définir les mises à jour automatiques et cochez la case à côté de Désactiver les changements de paramètres automatiques.
5. Cliquez sur OK.
C'est ça! Désormais, chaque fois que vous démarrez votre PC, il met à jour l'heure locale de votre ordinateur. Cette méthode fonctionne bien si vous ne souhaitez pas ajuster manuellement la date et l'heure tous les jours.
Le composant pour Windows Update doit être réinitialisé
Cette méthode fonctionne même s'il n'y a pas de connexion Internet. Il vous suffit de suivre attentivement les étapes.
1. Cliquez sur le bouton Démarrer et saisissez cmd dans la zone de recherche. Appuyez sur la touche Entrée.
2. Une fenêtre noire apparaît à l'écran.
3. Cliquez avec le bouton droit sur la fenêtre noire et sélectionnez Exécuter en tant qu'administrateur.
4. Ouvrez maintenant le Bloc-notes et collez le code suivant dans l'éditeur de texte du Bloc-notes.
5. Enregistrez le fichier sous « Reset_WindowsUpdate.bat ». Double-cliquez sur le fichier Reset_WindowsUpdate.bat pour exécuter le script batch.
6. Lorsque vous y êtes invité, entrez le mot de passe administrateur.
Démarrez le scanner du vérificateur de fichiers système et l'outil DISM
Si vous ne savez pas comment résoudre le "Code d'erreur Windows Update 800705b3", c'est simple. Suivez simplement les instructions données ici.
1. Ouvrez l'invite de commande.
2. Tapez sfc /scannow et appuyez sur Entrée.
3. Attendez la fin du processus.
4. Redémarrez votre ordinateur.
5. Profitez du nouveau look.
6. Si vous rencontrez toujours des problèmes, essayez une autre méthode.
Désactivez temporairement votre antivirus et votre pare-feu
Parfois, le programme antivirus provoque des erreurs lors de son exécution sous Windows 10. Dans de tels cas, la désactivation temporaire du logiciel antivirus peut aider à résoudre le problème. Pour ce faire, suivez les étapes indiquées ci-dessous.
1. Cliquez sur le bouton Démarrer et tapez "MSConfig".
2. Une fenêtre s'ouvrira où vous pourrez voir l'onglet Démarrage. Sélectionnez-le.
3. Maintenant, faites défiler vers le bas et trouvez l'entrée nommée "Antivirus" et double-cliquez dessus.
4. Vous pourrez maintenant choisir d'activer ou de désactiver le logiciel antivirus. Si vous souhaitez le désactiver, décochez simplement la case à côté de "Activer".
5. Une fois que vous avez terminé, fermez la boîte de dialogue et redémarrez votre ordinateur.
6. Après avoir redémarré, exécutez à nouveau le logiciel antivirus et essayez d'ouvrir certains fichiers/programmes. S'il n'y a pas de problème, vous pouvez réactiver le logiciel en toute sécurité.
Assurez-vous que les services de mise à jour Windows sont en cours d'exécution
Si vous rencontrez des difficultés pour mettre à jour Windows 10, cela peut être dû au fait que les services de mise à jour Windows ne fonctionnent pas correctement. Si vous rencontrez des problèmes lors de la tentative d'installation d'une mise à niveau de version majeure, essayez de redémarrer l'ordinateur et d'ouvrir à nouveau Windows Update.
Un message d'erreur semblable à celui présenté ci-dessus peut s'afficher. Pour résoudre ce problème, ouvrez le menu Démarrer et tapez "services.msc". Cliquez sur l'élément Service de mise à jour Microsoft Windows sous Type de démarrage et assurez-vous qu'il indique Automatique. Appuyez ensuite sur Entrée. Redémarrez l'ordinateur et vérifiez si le problème persiste.
Vérifiez votre proxy et décochez-le
1. Appuyez sur Windows + R, tapez "inet.cpl" et appuyez sur Entrée pour ouvrir les propriétés Internet.
2 . Allez ensuite dans l'onglet "Connexions" et sélectionnez "Paramètres LAN".
3. décochez Utiliser le serveur proxy pour le réseau local et assurez-vous que l'option "Détecter automatiquement les paramètres" est activée.
4. Cliquez sur OK, puis sur Appliquer et redémarrez votre ordinateur.
Conseil d'expert Cet outil de réparation analyse les référentiels et remplace les fichiers corrompus ou manquants si aucune de ces méthodes n'a fonctionné. Cela fonctionne bien dans la plupart des cas où le problème est dû à la corruption du système. Cet outil optimisera également votre système pour maximiser les performances. Il peut être téléchargé par En cliquant ici
Foire aux Questions
Comment puis-je corriger le code 8024402F ?
- Désactivez temporairement les logiciels antivirus et pare-feu.
- Mettez à jour la date/l'heure de Windows.
- Vérifiez les journaux de mise à jour.
- Assurez-vous que les services de mise à jour Windows sont en cours d'exécution.
- Exécutez le vérificateur de fichiers système et l'outil DISM.
- Exécutez le dépannage de Windows Update.
- Éteignez votre serveur proxy.
Comment corriger une erreur du service Windows Update ?
Si vous obtenez un code d'erreur lors du téléchargement et de l'installation des mises à jour Windows, l'utilitaire de résolution des problèmes de mise à jour peut vous aider à résoudre le problème. Sélectionnez Démarrer -> Paramètres -> Mise à jour et sécurité -> Dépannage -> Dépannage avancé.
Qu'est-ce qui cause l'erreur Windows Update ?
Vos fichiers système ont peut-être été récemment corrompus ou supprimés, provoquant l'échec de Windows Update. Pilotes obsolètes. Des pilotes sont nécessaires pour gérer les composants qui ne sont initialement pas compatibles avec Windows 10, tels que les cartes vidéo, les cartes réseau, etc.


