Mise à jour avril 2024: Arrêtez de recevoir des messages d'erreur et ralentissez votre système avec notre outil d'optimisation. Obtenez-le maintenant à ce lien
- Téléchargez et installez l'outil de réparation ici.
- Laissez-le analyser votre ordinateur.
- L'outil va alors répare ton ordinateur.
Utilisez le raccourci clavier Windows + R pour ouvrir la commande d'exécution.
Entrez gpedit. Que
suivre le chemin suivant :
Double-cliquez sur Empêcher les modifications de la stratégie d'arrière-plan du bureau.
Sélectionnez l'option activée.
Cliquez sur Appliquer.
cliquez sur OK.
Si vous vous connectez avec le même compte Microsoft, le thème sera probablement synchronisé, ce que vous devez désactiver. https://www.tenforums.com/tutorials/4077-turn-o Pour changer le fond d'écran du bureau, reportez-vous aux paramètres suivants : https://www.tenforums.com/tutorials/4966-change
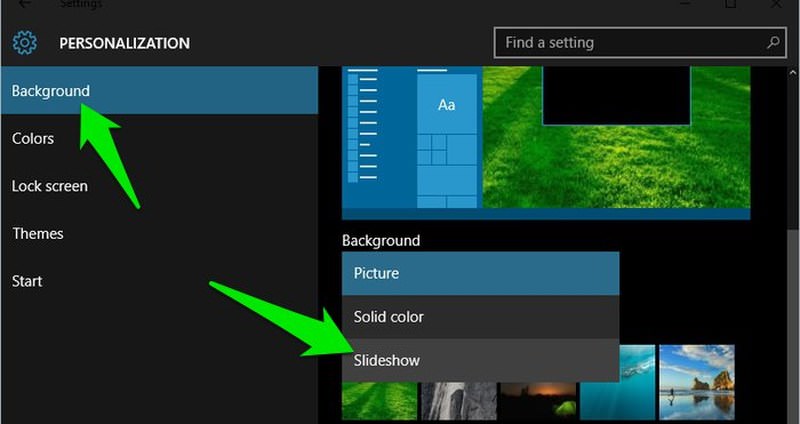
Parfois, lorsque vous effectuez une mise à niveau vers Windows 10 ou installez une mise à jour de fonctionnalité à partir de Windows 10, les paramètres d'arrière-plan du bureau peuvent devenir confus et toute nouvelle modification apportée pour les résoudre restera active jusqu'à ce que vous la redémarriez ou que vous la désactiviez. Ce problème est dû à la migration du fichier système corrompu, à la corruption du fichier de registre, aux problèmes liés aux fonctions de synchronisation Windows 10, etc.
Mise à jour d'avril 2024:
Vous pouvez désormais éviter les problèmes de PC en utilisant cet outil, comme vous protéger contre la perte de fichiers et les logiciels malveillants. De plus, c'est un excellent moyen d'optimiser votre ordinateur pour des performances maximales. Le programme corrige facilement les erreurs courantes qui peuvent survenir sur les systèmes Windows - pas besoin d'heures de dépannage lorsque vous avez la solution parfaite à portée de main :
- Étape 1: Télécharger PC Repair & Optimizer Tool (Windows 10, 8, 7, XP, Vista - Certifié Microsoft Gold).
- Étape 2: Cliquez sur “Start scan”Pour rechercher les problèmes de registre Windows pouvant être à l'origine de problèmes avec l'ordinateur.
- Étape 3: Cliquez sur “Tout réparer”Pour résoudre tous les problèmes.
Si l'arrière-plan de votre bureau change automatiquement sous Windows 10, vous devez examiner certains éléments pour résoudre le problème.
1] Modifier les paramètres du papier peint
Presse WIN + R ou recherche Courir dans la zone de recherche Cortana pour démarrer le champ Exécuter.
Type powercfg.cpl et appuyez sur Entrée. La fenêtre Energy Options s’ouvre.
Pour le plan sélectionné, cliquez sur Modifier les paramètres du plan. Cela ouvre une nouvelle page.
Puis clique Modifier les paramètres de performance avancés
Une nouvelle fenêtre s'ouvre avec de nombreuses options de consommation d'énergie.
Option d'élargissement Paramètres de fond d'écran. Ensuite, définissez le diaporama des deux scénarios sur Désactivé ou Pause: Sur batterie et Connecté.
Cliquez OK et redémarrez votre PC pour que les modifications prennent effet.
Lire: La fonction de diaporama de Windows ne fonctionne pas.
2] Désactiver les paramètres de synchronisation Windows
- Cliquez avec le bouton droit sur un champ vide et cliquez sur Personnaliser, ou appuyez sur WINKEY + I pour démarrer les paramètres. Naviguer vers le menu Personnaliser.
- Maintenant, cliquez sur le menu de gauche avec le nom Les sujets
- Puis, à droite, cliquez sur Synchronisez vos paramètres sous section Paramètres connexes
- Cela ouvre une nouvelle section dans les paramètres de l'application.
- Dans cette section, éteindre le bouton pour passer à Paramètres de synchronisation
- Redémarrez votre PC pour que les modifications prennent effet.
Après avoir redémarré le PC, changez l’arrière-plan de votre bureau pour celui que vous voulez et vérifiez si le problème est résolu.
3] Changer le papier peint
- Cliquez avec le bouton droit sur un champ vide et cliquez sur Personnaliser, ou appuyez sur WINKEY + I pour démarrer les paramètres. Naviguer vers le menu Personnaliser.
- Maintenant, cliquez sur le menu de gauche nommé Contexte
- Puis cliquez sur le bouton déroulant étiqueté Contexte sur le côté droit et cliquez Image(s)
- Maintenant, cliquez sur Explorer et sélectionnez l'image de votre choix.
- Maintenant, choisissez parmi Sélectionnez un ajustement, sélectionnez celui qui correspond à la résolution de votre écran.
- Redémarrez votre ordinateur pour que les dernières modifications puissent être apportées.
Voici certaines des étapes générales permettant de résoudre le problème de la modification automatique du papier peint dans Windows 10.
Lectures complémentaires: L'arrière-plan du bureau ne peut pas être changé.
Conseil d'expert Cet outil de réparation analyse les référentiels et remplace les fichiers corrompus ou manquants si aucune de ces méthodes n'a fonctionné. Cela fonctionne bien dans la plupart des cas où le problème est dû à la corruption du système. Cet outil optimisera également votre système pour maximiser les performances. Il peut être téléchargé par En cliquant ici


