Updated April 2024: Stop getting error messages and slow down your system with our optimization tool. Get it now at this link
- Download and install the repair tool here.
- Let it scan your computer.
- The tool will then repair your computer.
One of the most annoying features of Windows 10 is the ability to install updates when you are actively using your device, which can cause you to lose unsaved work and valuable time when working under tight deadlines.

Although you cannot completely disable automatic updates (at least not with the Preferences application), Windows 10 includes “active hours”, a feature that makes updates a little less annoying by allowing you to specify a period of time during which you are likely to work on your device. If an update is pending, it will restart outside your business hours.
In this Windows 10 guide, we will guide you through the steps of configuring active hours to ensure that your computer does not suddenly restart in the middle of your work to apply updates.

Many of us use the Active Hours feature to ensure that Windows Update does not force us to restart your computer. If you leave your computer on, the update will not be applied during the specified active hours.
However, the hours of operation for many changes, and they are not as strict. In my case, I set the active hours between 11:00 and 17:00, but usually I finish the job after 19:00. Windows Update can ask me to update even if I am working. This is where the flexibility of Active Hours comes in.
To automatically set the active hours under Windows 10
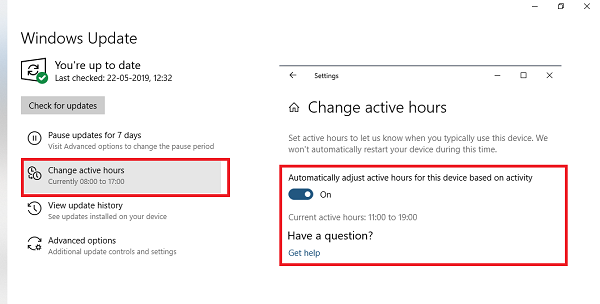
Windows Update allows you to enable an option that allows it to monitor and modify your active hours. To configure this setting:
- Go to Settings > Update and Security > Windows Update
- Take note of your current active hours.
- Click on Change active hours.
- Select Automatically adjust the active hours for this device based on the activity.
April 2024 Update:
You can now prevent PC problems by using this tool, such as protecting you against file loss and malware. Additionally it is a great way to optimize your computer for maximum performance. The program fixes common errors that might occur on Windows systems with ease - no need for hours of troubleshooting when you have the perfect solution at your fingertips:
- Step 1 : Download PC Repair & Optimizer Tool (Windows 10, 8, 7, XP, Vista – Microsoft Gold Certified).
- Step 2 : Click “Start Scan” to find Windows registry issues that could be causing PC problems.
- Step 3 : Click “Repair All” to fix all issues.
It changes the active hours, and if you match the previous one, it should be different.
To avoid an automatic restart during certain hours

You can find this setting in the Windows 10 Settings application. To start it, open the Start menu, then click or press Settings.
- Go to Update and Security > Windows Update. Under Update Settings, click or press Change Active Hours.
- Select a “Start time” and an “End time”. You must define the times when you usually use your computer.
- For example, with the new 18-hour range, you can set your “active hours” from 6am to 12pm or midnight. Windows does not automatically install updates during this period. Windows installs the updates and automatically restarts only during the hours of midnight to 6:00 am.

CONCLUSION
Once the steps are completed, Windows 10 automatically sets a time range that depends on device usage, preventing the system from restarting to install updates while you are actively working.
You do not lose the ability to manually set your active hours, just disable the automatic option, then click Edit when you are on the Edit Active Hours Settings page to change these settings.
If you do not see this feature, it is because you are not using the version of Windows 10 that contains this setting. The ability for the system to manually adjust your active hours is available from version 1903, updated April 2019, and later versions.
Expert Tip: This repair tool scans the repositories and replaces corrupt or missing files if none of these methods have worked. It works well in most cases where the problem is due to system corruption. This tool will also optimize your system to maximize performance. It can be downloaded by Clicking Here

CCNA, Web Developer, PC Troubleshooter
I am a computer enthusiast and a practicing IT Professional. I have years of experience behind me in computer programming, hardware troubleshooting and repair. I specialise in Web Development and Database Design. I also have a CCNA certification for Network Design and Troubleshooting.

