Updated April 2024: Stop getting error messages and slow down your system with our optimization tool. Get it now at this link
- Download and install the repair tool here.
- Let it scan your computer.
- The tool will then repair your computer.
Zoom meetings can sometimes be awkward, especially if your employees can hear strange noises for you. Here’s a simple guide to automatic mute during virtual zoom meetings; just check a box.

It has also been said that not everyone has solved the problems associated with working remotely. Annoying noise from your own room can turn your zoom meetings into a nightmare, including conversations you can hear from people in the virtual meeting.
You can solve this problem by automatically muting off your microphone when you join a meeting, making the zoom meeting more enjoyable. In addition, any meeting you attend will run more smoothly if everyone knows how to turn it on.
By default, when you join a Zoom meeting, your microphone and camera are turned on by default, so your audio and video are shared with other chat participants. While this is usually not a problem, it can be a problem if the meeting hasn’t started yet or if you enter in the middle of a class and don’t want to interrupt the video conference.
April 2024 Update:
You can now prevent PC problems by using this tool, such as protecting you against file loss and malware. Additionally it is a great way to optimize your computer for maximum performance. The program fixes common errors that might occur on Windows systems with ease - no need for hours of troubleshooting when you have the perfect solution at your fingertips:
- Step 1 : Download PC Repair & Optimizer Tool (Windows 10, 8, 7, XP, Vista – Microsoft Gold Certified).
- Step 2 : Click “Start Scan” to find Windows registry issues that could be causing PC problems.
- Step 3 : Click “Repair All” to fix all issues.
By default, when you join a meeting using Zoom, your microphone and camera turn on and share your audio and video with other chat participants. While this is usually not a problem, it can be a problem if the meeting hasn’t started yet or if you enter in the middle of a class and don’t want to interrupt the video conference.
How To Auto Mute On Zoom On The Desktop App

- Open your zoom application on your desktop
- Click Settings
- In the Audio tab at the bottom of the screen, click on the “Always mute your microphone when you are in a meeting” checkbox.
- On the Video tab, click the “Always mute video during a meeting” checkbox at the bottom of the page under Meetings
In the Audio tab, you can also check the setting “Press and hold the space bar to temporarily mute the sound”. This means that when you want to speak during the meeting, you must press the space bar while you are speaking. When you release the space bar, you are muted again. You don’t need to remember to mute!
How To Auto Mute On Zoom On The Mobile App
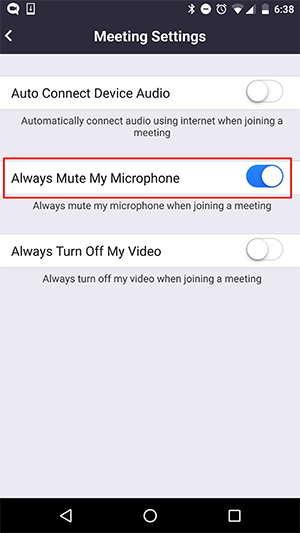
- Download the Zoom for iOS application on your iPhone or iPad
- Open the application and log in.
- In the bottom menu, tap Settings.
- Tap Meetings.
- Select Always mute my microphone.
How to Mute Yourself Using Zoom Keyboard Shortcuts
- It is also possible to quickly mute a PC or Mac using zoom keyboard shortcuts. If you’re using a PC running Windows 10, press Alt+A to enable and disable silent mode. If you’re using a Mac, you can press Shift+Command+A to turn silent mode on and off.
https://support.zoom.us/hc/en-us/articles/203024649-Video-Or-Microphone-Off-By-Attendee
Expert Tip: This repair tool scans the repositories and replaces corrupt or missing files if none of these methods have worked. It works well in most cases where the problem is due to system corruption. This tool will also optimize your system to maximize performance. It can be downloaded by Clicking Here

CCNA, Web Developer, PC Troubleshooter
I am a computer enthusiast and a practicing IT Professional. I have years of experience behind me in computer programming, hardware troubleshooting and repair. I specialise in Web Development and Database Design. I also have a CCNA certification for Network Design and Troubleshooting.

