Updated April 2024: Stop getting error messages and slow down your system with our optimization tool. Get it now at this link
- Download and install the repair tool here.
- Let it scan your computer.
- The tool will then repair your computer.
Changing the size and spacing of icons on your Windows 10 desktop may seem unnecessary, but some Windows 8 updates have experienced problems with insufficient icon spacing, small fonts and other quirks. If you are one of them, learn how to change the icon spacing on your Windows 10 desktop here.
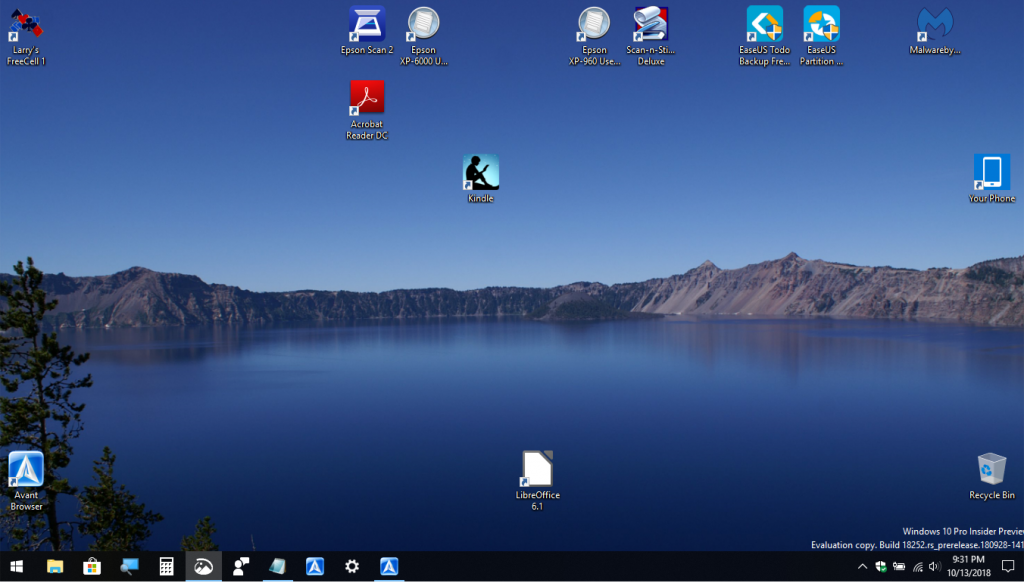
In the next lesson, you will learn how to change the distance between icons on your desktop, both vertically and horizontally, in Windows 10. The default distance between desktop icons is -1125 units for both horizontal and vertical distance.
You can change this distance by configuring specific keys in the registry editor. The steps are very simple and you can always reset the default value using the same procedure. The icon spacing is between -480 and -2730, so you can select any value in this range.
Use the Registry Editor to Adjust Icon Spacing
April 2024 Update:
You can now prevent PC problems by using this tool, such as protecting you against file loss and malware. Additionally it is a great way to optimize your computer for maximum performance. The program fixes common errors that might occur on Windows systems with ease - no need for hours of troubleshooting when you have the perfect solution at your fingertips:
- Step 1 : Download PC Repair & Optimizer Tool (Windows 10, 8, 7, XP, Vista – Microsoft Gold Certified).
- Step 2 : Click “Start Scan” to find Windows registry issues that could be causing PC problems.
- Step 3 : Click “Repair All” to fix all issues.
- Click Windows+R to open the Run window, type regedit, and press Enter.
- Browse to the following location
- HKEY_CURRENT_USER\Control Panel\Desktop\WindowMetrics
- Learn more about WindowMetrics in the right pane. This is a horizontal distance. Double-click IconSpacing to change the value. Select any value between -480 and -2730, where -480 is the minimum distance and -2780 is the maximum distance.
- Now the vertical distance is the same as in step 4, just double-click IconVerticalSpacing. Now set any value between -480 and -2730 and click OK to save the changes. This will change the distance between the icons.
- Restart your computer to save the changes.
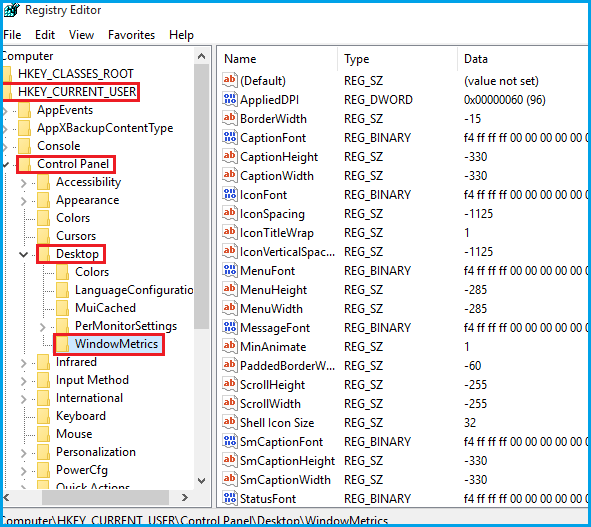
You can change the value slightly to set the interval between the icons as you wish. For me -1100 is good for the eyes and I can display more icons on my desktop.
Did this happen on your desktop when you updated Windows 10? Please leave a comment below and let us know if this guide is right for you.
Expert Tip: This repair tool scans the repositories and replaces corrupt or missing files if none of these methods have worked. It works well in most cases where the problem is due to system corruption. This tool will also optimize your system to maximize performance. It can be downloaded by Clicking Here

CCNA, Web Developer, PC Troubleshooter
I am a computer enthusiast and a practicing IT Professional. I have years of experience behind me in computer programming, hardware troubleshooting and repair. I specialise in Web Development and Database Design. I also have a CCNA certification for Network Design and Troubleshooting.

