Updated April 2024: Stop getting error messages and slow down your system with our optimization tool. Get it now at this link
- Download and install the repair tool here.
- Let it scan your computer.
- The tool will then repair your computer.
The memory of your computer is one of its most important components: It is responsible for loading and running all the software you use. So whether you are diagnosing problems or upgrading, it is important to know exactly how much memory you have and how fast.
Upgrading your PC’s memory is a great way to bring a little extra life to your desktop or laptop, but before you buy RAM, it’s important to know what type of memory is right for your device.
What is RAM?
RAM stands for “Random Access Memory”. It is the physical memory that your PC uses. All your applications, files and other open data are stored here for quick access. RAM is different from the SSD or hard drive of your computer, which are much slower than RAM. When you start a program or open a file, it is moved from your system memory to the RAM.
The more RAM you have, the more you can do at a time. If you don’t have enough RAM for your open applications, your system will slow down because Windows (or another operating system) has to move data around in the paging file on your hard drive. If you don’t have enough RAM, you might even get a memory error.
The amount of RAM you need depends on what you are doing. You need more RAM to play the latest PC games, run virtual machines and edit 4K videos.
Check RAM Speed using the Task Manager
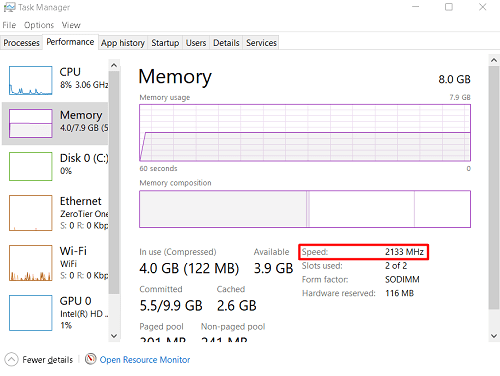
There are several ways to start the Task Manager. The easiest is to right-click anywhere on the taskbar and select Task Manager from the menu that appears. You can also use the Windows+X command to open this menu.
You can also use the Ctrl+Alt+Delete command. In both cases, the menu will open, allowing you to lock your computer, change users, etc. You will also see the “Task Manager” option on the list. Click it to open the task manager.
April 2024 Update:
You can now prevent PC problems by using this tool, such as protecting you against file loss and malware. Additionally it is a great way to optimize your computer for maximum performance. The program fixes common errors that might occur on Windows systems with ease - no need for hours of troubleshooting when you have the perfect solution at your fingertips:
- Step 1 : Download PC Repair & Optimizer Tool (Windows 10, 8, 7, XP, Vista – Microsoft Gold Certified).
- Step 2 : Click “Start Scan” to find Windows registry issues that could be causing PC problems.
- Step 3 : Click “Repair All” to fix all issues.
The keyboard shortcut that takes you directly to the task manager is the lesser known Ctrl+Shift+Esc.
- When you start the Task Manager, go to the Performance tab. In the list on the left you can see different entries such as CPU, memory, hard disk 0, Wi-Fi, GPU, etc. Select Memory. This should be the second entry in the list. Next, in the Memory window that appears on the right side of the Task Manager screen, you will see the Speed entry. This number indicates the speed (frequency) of your RAM module.
To check the RAM frequency with cmd using the WMIC command
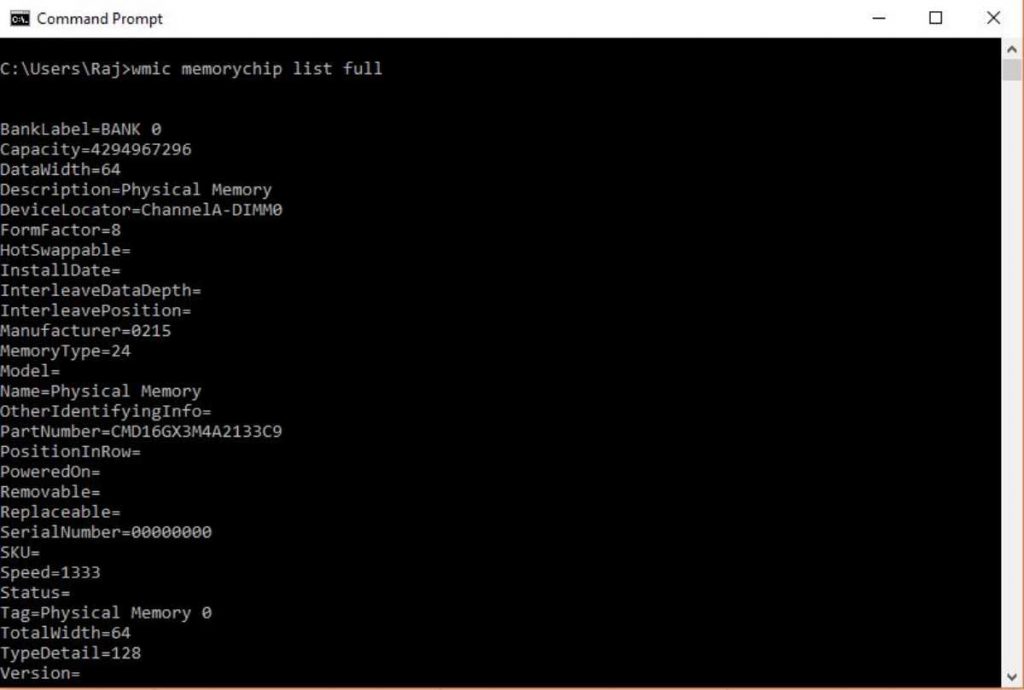
- Go to the Start menu and enter CMD.
- Run the CMD command prompt from your Windows system administrator.
- Type the command “wmic MEMORYCHIP get BankLabel, Capacity, DeviceLocator, MemoryType, TypeDetail, Speed” or simply copy and paste it.
- If you only want to know the total amount of ROM available on your system, type: systeminfo | findstr /C: “Total Physical Memory”.
- And to get information about the amount of RAM available from the total physical memory, type: systeminfo |find “Total Physical Memory”.
Conclusion
So it was one of the easiest ways to check the frequency of RAM, regardless of the version of Windows it was running on. And the best part is that you don’t have to download or install any third-party applications or software. The same goes for the MacOS. Check it out and let us know the results in the “Comments” section below.
https://www.techadvisor.co.uk/how-to/windows/ram-speed-3329949/
Expert Tip: This repair tool scans the repositories and replaces corrupt or missing files if none of these methods have worked. It works well in most cases where the problem is due to system corruption. This tool will also optimize your system to maximize performance. It can be downloaded by Clicking Here

CCNA, Web Developer, PC Troubleshooter
I am a computer enthusiast and a practicing IT Professional. I have years of experience behind me in computer programming, hardware troubleshooting and repair. I specialise in Web Development and Database Design. I also have a CCNA certification for Network Design and Troubleshooting.

