Updated April 2024: Stop getting error messages and slow down your system with our optimization tool. Get it now at this link
- Download and install the repair tool here.
- Let it scan your computer.
- The tool will then repair your computer.
I don’t know why someone would want to turn off a laptop’s speaker, but I have received many requests on how to turn off laptop speakers.
Turning off your laptop’s speakers is easy. You do not need to rip off the laptop to turn off the speakers. Windows 10 offers many ways to turn off the speaker.
Below are the three ways to turn the speaker on or off on a laptop running Windows 10.
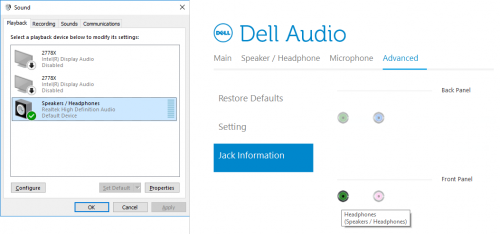
If you are using Microsoft Windows 10, you can disable the PC’s internal speaker or speaker by following the steps below.
- Open the device manager
- In the Device Manager, click View, then View Hidden Devices.
- This should make Non-Plug and Play drivers visible in the Device Manager.
- Expand the Non-Plug and Play drivers by clicking the Plus button and double-clicking Beep.
- In the Beep Properties window, click on the Driver tab.
- If you want to temporarily disable this device, click the Stop button on the Driver tab. If you want to permanently disable this device under the Start type, select Disabled.
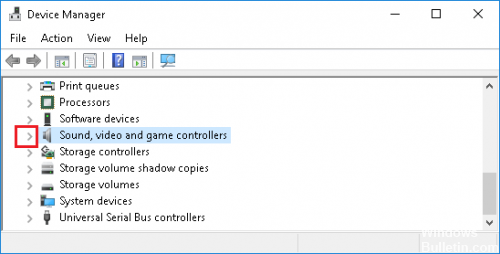
Using the device settings
Right-click on the list of internal speakers (the default name is “Speakers” or “Internal Speakers”) and select “Disable”. Click Apply, then click OK.
April 2024 Update:
You can now prevent PC problems by using this tool, such as protecting you against file loss and malware. Additionally it is a great way to optimize your computer for maximum performance. The program fixes common errors that might occur on Windows systems with ease - no need for hours of troubleshooting when you have the perfect solution at your fingertips:
- Step 1 : Download PC Repair & Optimizer Tool (Windows 10, 8, 7, XP, Vista – Microsoft Gold Certified).
- Step 2 : Click “Start Scan” to find Windows registry issues that could be causing PC problems.
- Step 3 : Click “Repair All” to fix all issues.
Connect the audio cable from your external speakers to the audio output of your Dell computer. This connector is usually green with a headset or speaker icon. Your Dell computer automatically detects new speakers and uses them as default speakers.
Using the Control Panel

To turn off the internal speakers of Windows 10 and use external speakers as the default speakers on your computer, do the following.
- Open the Control Panel and in the Sound section, select Hardware and sound > Manage audio devices.
- On the next screen, right-click on the list of internal speaker devices (usually listed as speakers) and click Disable.
- Click Apply and OK to save this setting.
- Connect the external speakers to the audio output of your computer.
Your computer should automatically detect new external speakers and set them as the default speakers on your computer.
CONCLUSION
In modern PCs, the PC’s internal speaker is often connected to the PC’s audio solution, so the PC can beep even if no external speakers are connected to the machine. If your Windows 10 PC is running without connected speakers or with sound drivers that do not work or are not disabled, you may hear an annoying beep, such as a notification per message box. If that beep is bothering you, maybe you should turn it off. Let us know in the comments below.
Expert Tip: This repair tool scans the repositories and replaces corrupt or missing files if none of these methods have worked. It works well in most cases where the problem is due to system corruption. This tool will also optimize your system to maximize performance. It can be downloaded by Clicking Here

CCNA, Web Developer, PC Troubleshooter
I am a computer enthusiast and a practicing IT Professional. I have years of experience behind me in computer programming, hardware troubleshooting and repair. I specialise in Web Development and Database Design. I also have a CCNA certification for Network Design and Troubleshooting.

