Updated April 2024: Stop getting error messages and slow down your system with our optimization tool. Get it now at this link
- Download and install the repair tool here.
- Let it scan your computer.
- The tool will then repair your computer.
A Windows tablet is able to offer the best of both worlds – touch and mouse/keyboard. If your device is equipped with it and if, for any reason, you want to disable the touch screen of your laptop, ultrabook, notebook or touch screen and use your Windows 10 / 8.1 / 7 device as a PC with the classic mouse/keyboard combination, you can do so as follows. Windows 10 does not have an integrated option to turn off the touch screen while driving using the Device Manager.

Reasons why you should turn off a touchscreen under Windows 10
But there are many reasons why you might get a Windows 10 PC with touch screen and no longer want the touch screen.
It could be because you want a powerful or pretty PC like the Surface Book or Surface Laptop that doesn’t offer contactless configurations, or because your touch screen could be damaged, leaving you open to phantom touch or other evils that affect touch screens.
April 2024 Update:
You can now prevent PC problems by using this tool, such as protecting you against file loss and malware. Additionally it is a great way to optimize your computer for maximum performance. The program fixes common errors that might occur on Windows systems with ease - no need for hours of troubleshooting when you have the perfect solution at your fingertips:
- Step 1 : Download PC Repair & Optimizer Tool (Windows 10, 8, 7, XP, Vista – Microsoft Gold Certified).
- Step 2 : Click “Start Scan” to find Windows registry issues that could be causing PC problems.
- Step 3 : Click “Repair All” to fix all issues.
With the following steps, you can now disable your Windows 10 touchscreen and leave your PC as contactless as a MacBook Pro without touch bar if you wish.

Touch screen inputs are most useful on tablets and 2-in-1 devices. If you find that the touch screen of your traditional laptop causes more headaches than anything else, disabling it is quite easy.
Other reasons to turn off a touch screen are children who keep reaching for the screen when they try to watch a video or do a job. There is even a case where some screens fail and behave as if you are touching them when you are not.
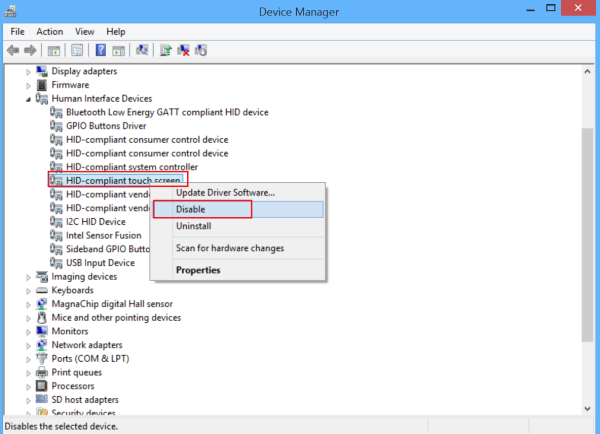
Windows does not have a built-in switch to turn the touch screen on or off, but you can still do it with the Device Manager, and the process is quite simple. To turn off the touch screen under Windows 10.
Before proceeding, make sure that the screen is equipped with a touch screen.
- Open the Start menu. Right-click on Computer > Properties. Or from Windows 8, simply right-click on the Windows icon and open System.
- See description under System > Pen and touch:
“No pen or touch input available for this screen” means that the LCD screen is not a touch screen.
“Full Windows touch support with 10 touch points” means that the LCD screen is a touch screen (description varies by hardware).

To turn off your touch screen under Windows 10
Touch screens can be disabled in Windows 10 using the Device Manager, which you can access from the Control Panel or directly from the search area in your taskbar.
In the Device Manager, Windows 10 tracks all your devices and you can also disable or enable any device connected to your computer.
- In the search box on the taskbar, type Device Manager, then select Device Manager.
- Select the arrow next to Human Interface Devices and then the HID-compatible touch screen. (There may be more than one.)
- Select the Action tab at the top of the window. Select Disable device or Enable device and confirm. If more than one HID-compatible touchscreen device is listed, also perform steps 2-3 for this device.
CONCLUSION
There is also a special tablet mode that uses the touch screen to interact with Windows. The Windows desktop is disabled when the Tablet mode is enabled and the Home screen is used exclusively.
https://support.lenovo.com/us/en/solutions/ht502617
Expert Tip: This repair tool scans the repositories and replaces corrupt or missing files if none of these methods have worked. It works well in most cases where the problem is due to system corruption. This tool will also optimize your system to maximize performance. It can be downloaded by Clicking Here

CCNA, Web Developer, PC Troubleshooter
I am a computer enthusiast and a practicing IT Professional. I have years of experience behind me in computer programming, hardware troubleshooting and repair. I specialise in Web Development and Database Design. I also have a CCNA certification for Network Design and Troubleshooting.

