Updated April 2024: Stop getting error messages and slow down your system with our optimization tool. Get it now at this link
- Download and install the repair tool here.
- Let it scan your computer.
- The tool will then repair your computer.
In Excel, addition, subtraction, multiplication and division is the basic calculation, you may be able to use it quickly and easily. But sometimes you need to perform an exponential calculation for a certain number of cells, how can you apply the exponential calculation in Excel?
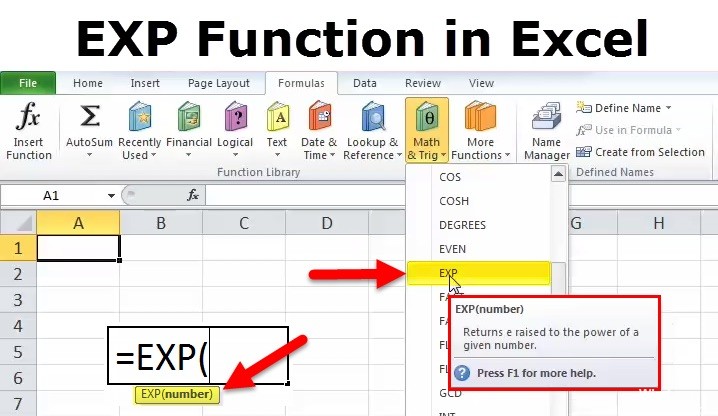
Excel has an exponential Excel function called the EXP function, which is categorized as a Math/Trig function that returns a numerical value equal to e that is increased by the force of a given number.
Performing an exponential calculation for a number is a cell in Excel with the Power function.
We can calculate the exponential value of a number in a particular cell using the Power function. The formula for the Power function is as follows:
=Power (<cell number>, <power>)
Where <cell number> is the location of the cell whose input for which the exponential value is to be calculated, and <power> is for which the exponential value is to be calculated.
Please note that there is a space after the comma in the formula.
For example, if we need to find the exponential value of power 2 for a number on cell A3, the formula becomes:
=Power (A3, 2)
Enter the formula in the cell where you want to display the exponential value. Suppose that the cell in which we want to have the value of cell C3. Press Enter to display the exponential value in cell C3.
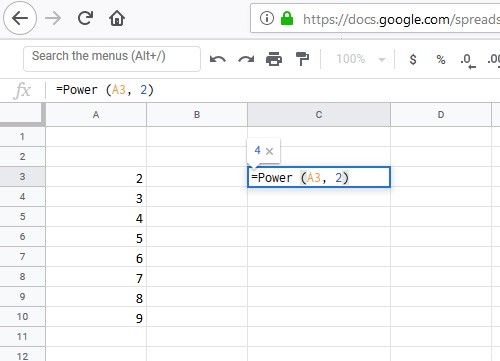
Apply the exponential calculation to a range of cells with the symbol ^.
April 2024 Update:
You can now prevent PC problems by using this tool, such as protecting you against file loss and malware. Additionally it is a great way to optimize your computer for maximum performance. The program fixes common errors that might occur on Windows systems with ease - no need for hours of troubleshooting when you have the perfect solution at your fingertips:
- Step 1 : Download PC Repair & Optimizer Tool (Windows 10, 8, 7, XP, Vista – Microsoft Gold Certified).
- Step 2 : Click “Start Scan” to find Windows registry issues that could be causing PC problems.
- Step 3 : Click “Repair All” to fix all issues.
As we can find the symbol +, -, *, / corresponding on the keyboard, we can also use the symbol ^ to apply exponential calculations. Like 10^2, it represents 10 with the power of 2 and the result of the calculation is 100, so we can use it as follows:
- Enter the following formula in the adjacent empty box C1: = A1^3
- Then press the Enter key and select cell C1, then slide the filling handle to C10. You will see the following results:
- Since these are formulas, insert them as values if you need to copy them to other cells.
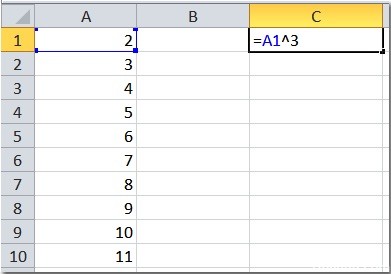
What you need to keep in mind about the exponential function (EXP) in Excel
The exponential function in Excel is often used with the log function, for example if we want to find the growth or decrease rate, we will use the EXP and LOG functions together.
We can also use the POWER function instead of the exponential function in Excel, but the only difference is the measurement accuracy. When using the POWER function, it can be specified from e to 2.71 or up to 3-4 decimal places, but the EXP function in Excel usually takes the value from e to 9 decimal places.
Thus, if you calculate an exponential in an Excel series to work with non-linear exponential functions whose exponential value we have, it is better to use the EXP function in Excel than the POWER function.
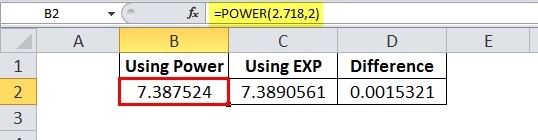
The EXP function in Excel always takes the numerical value as an input when we provide an input other than the numerical value it generates #NAME? Error.
In the case of complex exponents, for example =EXP(-(2.2/9.58)^2), care must be taken with brackets, if the brackets are confused, the output may be different from the actual output, so it must be =EXP(-((2.2/9.58)^2)).
https://support.office.com/en-gb/article/exp-function-c578f034-2c45-4c37-bc8c-329660a63abe
Expert Tip: This repair tool scans the repositories and replaces corrupt or missing files if none of these methods have worked. It works well in most cases where the problem is due to system corruption. This tool will also optimize your system to maximize performance. It can be downloaded by Clicking Here

CCNA, Web Developer, PC Troubleshooter
I am a computer enthusiast and a practicing IT Professional. I have years of experience behind me in computer programming, hardware troubleshooting and repair. I specialise in Web Development and Database Design. I also have a CCNA certification for Network Design and Troubleshooting.

