Updated April 2024: Stop getting error messages and slow down your system with our optimization tool. Get it now at this link
- Download and install the repair tool here.
- Let it scan your computer.
- The tool will then repair your computer.
Absolute Volume is a feature that is released as of the Windows update version 1803 on April 10, 2018. This feature allows the Windows volume slider to precisely control the local volume of compatible Bluetooth speakers or headsets connected to the computer.

Absolute volume is a useful feature. However, on some Bluetooth devices, it may prevent you from being able to adjust the volume of the left and right channels individually. When you change the volume of one speaker, the volume of the other speaker changes automatically. However, absolute volume may sometimes prevent you from being able to change a Bluetooth device’s dual volume setting for the left and right volume levels separately.
In this tutorial, you will learn how to enable or disable Bluetooth absolute volume for all Windows 10 users.
Disable or Enable Bluetooth Absolute Volume via the Registry Editor
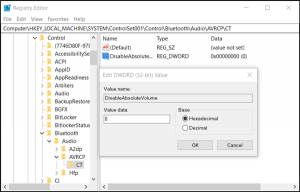
Step 1: Press the Win + R keys to open the Run dialog box, type “regedit” in the box and press Enter to open the Registry Editor.
Step 2: Then navigate to this registry path: HKEY_LOCAL_MACHINE\SYSTEM\ControlSet001\Control\Bluetooth\Audio\AVRCP\CT
Step 3: Next, locate the “DisableAbsoluteVolume” entry, which should be in the right pane. However, if you can’t find this entry, you can easily create it by right-clicking the CT key and selecting New > DWORD (32-bit), then naming it “DisableAbsoluteVolume”.
Step 4: When you are finished, double-click the ABSOLUTELY DISABLE WORD and set its value from 0 to 1.
Step 5: Now close the Registry Editor and restart your computer.
April 2024 Update:
You can now prevent PC problems by using this tool, such as protecting you against file loss and malware. Additionally it is a great way to optimize your computer for maximum performance. The program fixes common errors that might occur on Windows systems with ease - no need for hours of troubleshooting when you have the perfect solution at your fingertips:
- Step 1 : Download PC Repair & Optimizer Tool (Windows 10, 8, 7, XP, Vista – Microsoft Gold Certified).
- Step 2 : Click “Start Scan” to find Windows registry issues that could be causing PC problems.
- Step 3 : Click “Repair All” to fix all issues.
Restore the original settings:
If you ever need to restore the default values, you can run the “Restore to Default Settings” file included in the download. You can also use solution B and change the value of DisableAbsoluteVolume from 1 to 0.
Disable or Enable Bluetooth Absolute Volume Using Command Prompt

A simple command line run can also be used to disable the absolute Bluetooth volume of Windows 10. To perform this task, follow these steps
- Type cmd in the search box on the taskbar and press Enter. When the black command prompt window appears, paste the command below and press Enter to run it.
reg add HKLM\SYSTEM\ControlSet001\Control\Bluetooth\Audio\AVRCP\CT /v DisableAbsoluteVolume /t REG_DWORD /d 1 /f - Restart the device so that the Windows registry takes effect immediately.
If it is necessary to activate this new feature in the future, simply run the following command –
reg add HKLM\SYSTEM\ControlSet001\Control\Bluetooth\Audio\AVRCP\CT /v DisableAbsoluteVolume /t REG_DWORD /d 0 /f - To make changes to the system, perform a restart.
https://superuser.com/questions/1372434/disable-absolute-volume-in-windows-10-bluetooth-stack
Expert Tip: This repair tool scans the repositories and replaces corrupt or missing files if none of these methods have worked. It works well in most cases where the problem is due to system corruption. This tool will also optimize your system to maximize performance. It can be downloaded by Clicking Here

CCNA, Web Developer, PC Troubleshooter
I am a computer enthusiast and a practicing IT Professional. I have years of experience behind me in computer programming, hardware troubleshooting and repair. I specialise in Web Development and Database Design. I also have a CCNA certification for Network Design and Troubleshooting.

