Updated April 2024: Stop getting error messages and slow down your system with our optimization tool. Get it now at this link
- Download and install the repair tool here.
- Let it scan your computer.
- The tool will then repair your computer.
In Windows 10, the network adapter is a ubiquitous component that allows you to connect to the network and the Internet using a wired or wireless connection. Understanding your current connection speed can be helpful in many cases.
For example, checking your connection speed is useful to determine whether the adapter is operating within its technical specifications and can help you diagnose performance problems. If you are upgrading your Internet service to a faster level, knowing the maximum speed of the Wi-Fi or Ethernet adapter will confirm whether you can use the full bandwidth.
If you are considering upgrading your network to 10 Gbps, you can quickly determine if you need to replace the card. Or, if you are using a USB network adapter and there is no information on it, you can use the connection speed to determine whether you are using a 100 Mbps or 1 Gbps chipset.
Check the speed of the network adapter using the Settings App

- Open the Settings application in Windows 10.
- If you are using a wired connection, go to Network and Internet -> Ethernet. If your network adapter is wireless, go to Network and Internet -> Wi-Fi
- Click on the Edit Adapter Properties link.
- Double-click on the adapter whose speed you want to know. The following dialog box contains the necessary information about the speed of the adapter.
April 2024 Update:
You can now prevent PC problems by using this tool, such as protecting you against file loss and malware. Additionally it is a great way to optimize your computer for maximum performance. The program fixes common errors that might occur on Windows systems with ease - no need for hours of troubleshooting when you have the perfect solution at your fingertips:
- Step 1 : Download PC Repair & Optimizer Tool (Windows 10, 8, 7, XP, Vista – Microsoft Gold Certified).
- Step 2 : Click “Start Scan” to find Windows registry issues that could be causing PC problems.
- Step 3 : Click “Repair All” to fix all issues.
Note that the speed displayed here is the theoretical speed of your network adapter. Your streaming data transfer speed may be slower. However, the adapter speed will tell you whether your Ethernet connection is Fast Ethernet (100 Mbps) or Gigabit Ethernet (1 Gbps), for example. It can also give you an idea of how many simultaneous MIMO streams your Wi-Fi network supports.
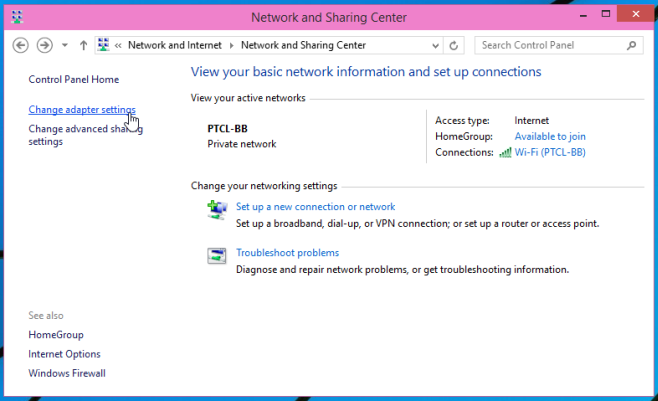
Check the speed of the network adapters in the Network and Sharing Center.
- Open the control panel (icon view) and click/press the Network and Sharing Center icon to open the Network and Sharing Center.
- Click/press a Connections link to get the desired speed of the network adapter.
- You will see the current maximum speed in Mbps (megabits per second) for the selected network adapter.
Check the speed of the wireless network adapter with the Netsh command.
- Open a command prompt or PowerShell.
Type the following command and press Enter (see screenshot below)- netsh wlan show interfaces
- You will now see the current maximum receive and transmit speed in Mbps (megabits per second) for your wireless network adapters.
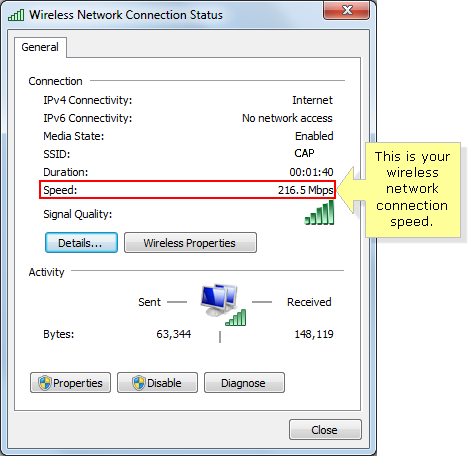
Checking from a command prompt
You can use the wmic NIC command, where “NetEnabled=’true” gets the “name” and “speed” to maintain your connection speed, and this command works for both wired and wireless connections.
For wireless connections, you can also use the netsh wlan show interfaces command to display your send and receive speed and other details about your wireless connection.
If you use either of these commands frequently, you can always save one or both of them to a batch file with the Pause at End command. Then save them in a location that you can access quickly and easily.

Slow LAN Speed
LAN transmissions can be slow, and there are several factors that cause this. First, the system hardware from which you are transferring files may not support higher transfer speeds. This includes everything from the speed of the hard drive or SSD (because data is read or written from it) to the speed your network card supports. In addition, the router and the cables used to connect to the network (Ethernet cables) also affect transfer speeds. All of this is also important for the system to which you are sending files. If the other system is slow, it doesn’t really matter how fast your system can send data. The other system will receive it at its own pace.
Finally, network congestion will also slow down the transfer. There are really a lot of factors that can limit the speed of transmission on the network, and it takes a lot of work to optimize them.
https://dfarq.homeip.net/check-your-network-speed-in-windows-10/
Expert Tip: This repair tool scans the repositories and replaces corrupt or missing files if none of these methods have worked. It works well in most cases where the problem is due to system corruption. This tool will also optimize your system to maximize performance. It can be downloaded by Clicking Here

CCNA, Web Developer, PC Troubleshooter
I am a computer enthusiast and a practicing IT Professional. I have years of experience behind me in computer programming, hardware troubleshooting and repair. I specialise in Web Development and Database Design. I also have a CCNA certification for Network Design and Troubleshooting.

