Updated April 2024: Stop getting error messages and slow down your system with our optimization tool. Get it now at this link
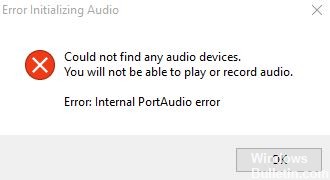
Audacity is a free and easy-to-use audio editing program for major desktop platforms such as Windows, Mac, and Linux. It is a widely used program for both professional and personal purposes. So it’s one of my favorite must-have programs. But recently, I ran into a strange problem and encountered an Audacity Internal PortAudio error on my Windows 10 computer. It’s hard to focus on my work with this error, and after some online research, I found that many users are experiencing the same problem.
Although it seems very easy to use, you will encounter some errors if you do not set up your device properly, especially in Windows, where these errors are very common. Recently, many people have reported an Internal Port Audio error on their Windows 10 machine. In this article, we will explain a complete step-by-step guide to solve this problem.
What causes Audacity “Internal PortAudio Error” in Windows 10

This problem usually occurs when there are no recording devices available. For example, when you click “Edit”, “Preferences” and under “Devices” in the “Recording Device” drop-down list, there are no options available for selection.
An error can also occur if Audacity is configured to use a sample rate for recording that is not supported by your computer’s sound card. The sound card may also be trying to record more channels than the sound card can handle.
To fix the “PortAudio Internal Error” Audacity on Windows 10, follow these steps
You can now prevent PC problems by using this tool, such as protecting you against file loss and malware. Additionally it is a great way to optimize your computer for maximum performance.
The program fixes common errors that might occur on Windows systems with ease - no need for hours of troubleshooting when you have the perfect solution at your fingertips:
April 2024 Update:

Remove the DroidCam virtual audio driver
- Open the “Run” dialog box by pressing the Windows + R key. Then type “appwiz. CPL” and press Enter to open the “Programs and Features” menu.
- While in the Programs and Features menu, scroll down the list of installed programs and find the “Droidcam Virtual Audio” entry.
- When you see it, right-click on it and select “Uninstall” from the pop-up menu. Then follow the instructions on the screen to complete the uninstallation.
- After restarting your computer, open the Audacity application and check to see if the problem is fixed the next time you run it.
Running Audacity Troubleshooter
- Open the Run dialog box by pressing the Windows + R key. Then type “ms-settings: troubleshoot” and press “Enter” to open the Troubleshoot tab of the Settings application.
- On the Troubleshoot tab, scroll down to the Start and Run categories and click Play Audio. Then click Run Troubleshooter to open the utility.
- Once the troubleshooter starts, wait for the initial troubleshooting to complete. If the problem is found, click Apply this fix and, if necessary, follow additional instructions to resolve it.
- If the fix was successful, restart your computer and verify that the problem is resolved the next time you start.
Reinstalling the “Audacity” package
- Open the “Run” dialog box by pressing the Windows + R key. Then type “appwiz.CPL” and press Enter to open the “Programs and Features” window.
- While in the “Programs and Features” menu, scroll down the list of currently installed applications and find the current Audacity installation. When you see it, right-click on it and choose “Uninstall” from the context menu.
- On the uninstall screen, follow the instructions on the screen to complete the uninstall process, then restart your computer and wait for the next boot.
- After restarting your computer, open your default browser and go to the official Audacity download page. Then download the latest version available by clicking the Audacity for Windows button in the list of available options. Then, from the list of available executables, download the Audacity windows installer.
- Once the download is complete, double-click on the downloaded executable and follow the on-screen instructions to finish installing the latest version of Audacity.
Installing the Realtek audio driver
- Open the “Run” dialog box by pressing the Windows + R key. In the “Run” window, type “appwiz.CPL” and press Enter to open the “Programs and Features” menu.
- At the “Programs and Features” prompt, scroll through the list of applications and look for Realtek HD Manager (or another Realtek audio driver).
- When you find the driver you want, right-click it and select “Uninstall” from the pop-up menu, then follow the on-screen instructions to complete the installation.
- Once all Realtek drivers are uninstalled, restart your computer and wait for the next boot process.
- Open your default browser and go to the official Realtek audio driver download page and download the latest version.
- Once the download is complete, open the installer and follow the on-screen instructions to reinstall the latest Realtek driver.
- After the installation is complete, restart your computer one last time and see if you get the same error when you try to open Audacity.
Expert Tip: This repair tool scans the repositories and replaces corrupt or missing files if none of these methods have worked. It works well in most cases where the problem is due to system corruption. This tool will also optimize your system to maximize performance. It can be downloaded by Clicking Here


