Updated April 2024: Stop getting error messages and slow down your system with our optimization tool. Get it now at this link
- Download and install the repair tool here.
- Let it scan your computer.
- The tool will then repair your computer.
Some Windows 10 users report that in recent months they have had problems installing Microsoft Store and UWP applications – particularly Adobe XD, a UWP application. In today’s article, we will try to address this issue.
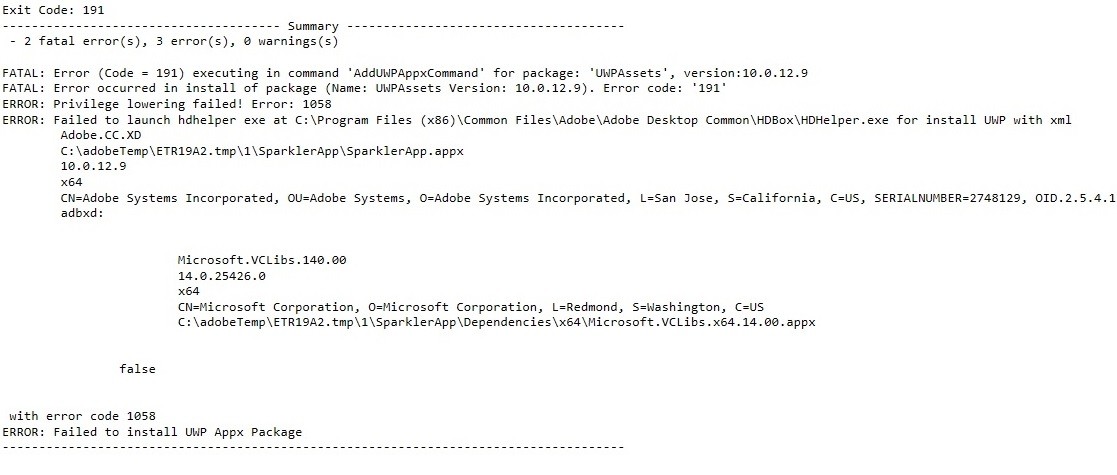
In short, Universal Windows Platforms (UWP) applications – formerly Windows Store applications and Metro-type applications – are applications that can be used on all compatible Microsoft Windows devices, including PCs, tablets, smartphones, Xbox One, Microsoft HoloLens and the Internet of Things (IoT).
Troubleshooting if You Have Administrator Privileges

Make sure your login account has administrative privileges before you start:
- Press the Windows + R keys on your keyboard.
- Type netplwiz and click OK.
- Make sure that the administrators are under Group in the Users tab.
April 2024 Update:
You can now prevent PC problems by using this tool, such as protecting you against file loss and malware. Additionally it is a great way to optimize your computer for maximum performance. The program fixes common errors that might occur on Windows systems with ease - no need for hours of troubleshooting when you have the perfect solution at your fingertips:
- Step 1 : Download PC Repair & Optimizer Tool (Windows 10, 8, 7, XP, Vista – Microsoft Gold Certified).
- Step 2 : Click “Start Scan” to find Windows registry issues that could be causing PC problems.
- Step 3 : Click “Repair All” to fix all issues.
To Enable Administrator Privileges:
- Select the account you want to change under Users for this computer.
- Click Properties.
- On the Group Membership tab, select the Administrator user account type.
- Click Apply and click OK.
Using the Powershell

- Powershell Launch
- Set-ExecutionPolicy without restrictions
- Get-AppXPackage -AllUsers | Foreach {Add-AppxPackage -DisableDevelopmentMode -Register “$($_.InstallLocation)\AppXManifest.xml”}
- Reboot your system
Verify Read and Write Access
Make sure the following directories have read and write access.
- C:\Windows\temp
- C:\Program Files\ WindowsApps
- C:\Users\<User Name>\AppData\Local\Temp
- C:\Users\<User Name>\AppData\Local\Packages
Continue installing XD from the Creative Cloud desktop application.
Resetting the Microsoft Store

Click Start and type cmd with the Enter key to open the input window.
In the command prompt window, type the following command and press Enter
- wsreset.exe
Wait for Microsoft Store to start.
Updating the Microsoft Store application

- Open “Microsoft Store”.
- Then open the menu in the upper right corner and select “Downloads and Updates”.
- Execute the updates. “App Install” or “Microsoft Store” should be the most critical.
- Restart your PC
- Installing Adobe XD
https://helpx.adobe.com/xd/kb/exit-code-191-while-installing-adobe-xd-windows.html
Expert Tip: This repair tool scans the repositories and replaces corrupt or missing files if none of these methods have worked. It works well in most cases where the problem is due to system corruption. This tool will also optimize your system to maximize performance. It can be downloaded by Clicking Here

CCNA, Web Developer, PC Troubleshooter
I am a computer enthusiast and a practicing IT Professional. I have years of experience behind me in computer programming, hardware troubleshooting and repair. I specialise in Web Development and Database Design. I also have a CCNA certification for Network Design and Troubleshooting.

