Updated April 2024: Stop getting error messages and slow down your system with our optimization tool. Get it now at this link
- Download and install the repair tool here.
- Let it scan your computer.
- The tool will then repair your computer.
Some users who upgraded their computer from Windows 7 to Windows 10 cannot undo maximized apps or restore down programs. By default, all program windows were automatically opened in maximized mode (or full screen mode), and if the user tried to restore the shutdown program windows by clicking the middle button (2 overlapping squares) at the end of the title bar, nothing happened. The program windows got stuck in maximized mode and were not reset to the normal size of the small window.

When a program window is maximized, we can usually click on the second button in the upper right corner of the title bar to flip the window down so that we can move it anywhere on the computer screen.
Initially, the user thought that the problem of maximizing or restoring only occurred in Microsoft Office applications such as Word, Excel, PowerPoint, etc., but later realized and reported that the problem also occurred in File Explorer and other Windows 10 applications and programs.
The culprit for this irritating problem was the “tablet mode” feature of Windows 10, which was automatically or manually activated on the user’s device after the update process. When tablet mode is activated in Windows 10, all program windows open in maximized mode and cannot be closed by the user.
April 2024 Update:
You can now prevent PC problems by using this tool, such as protecting you against file loss and malware. Additionally it is a great way to optimize your computer for maximum performance. The program fixes common errors that might occur on Windows systems with ease - no need for hours of troubleshooting when you have the perfect solution at your fingertips:
- Step 1 : Download PC Repair & Optimizer Tool (Windows 10, 8, 7, XP, Vista – Microsoft Gold Certified).
- Step 2 : Click “Start Scan” to find Windows registry issues that could be causing PC problems.
- Step 3 : Click “Repair All” to fix all issues.
Turn Off the Tablet Mode
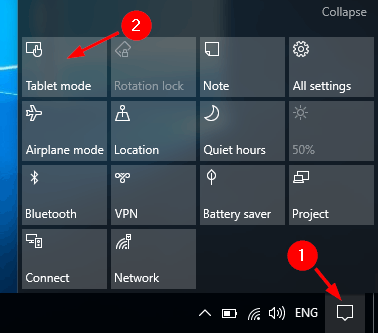
It is possible to run your computer in tablet mode.
Applications run in tablet mode only in full-screen mode, and UWP applications do not have a title bar until a mouse is at the top of the screen.
In this case, you can turn off tablet mode and verify that the buttons work properly in traditional mode.
Using SFC and DISM Commands

You can try the following steps:
- Open an administrator PDC window. If you cannot find a solution, follow these steps :
- Press CTRL+Shift+ESC to open the task manager.
- Click File > Run New Task.
- Make sure that you have checked the box next to “Create this task with administrator rights”.
- Type CMD
- Enter the following commands at the PDC prompt:
dism /online /cleanup-image /restorehealth
sfc /scannnow
Restart Desktop Window Manager

The reason the Minimize, Maximize and Close buttons disappeared is probably due to an error with dwm.exe (Desktop Window Manager), and resetting this process should solve the problem.
But before giving you precise details about the solution, let’s talk a little bit about the Desktop Window Manager itself.
The Windows Desktop Window Manager is a file built into your system that manages visual effects in Windows operating systems.
For example, it makes your Start Menu transparent, and it also manages the Aero environment in Windows 7, as well as other user interface elements, such as our missing buttons.
So, an error in running this process could cause various visual problems, and the disappearance of the Minimize, Maximize, and Close buttons is just one of them.
Now that you know which service is causing the problem, just restart it, and the Minimize, Maximize and Close buttons should appear as usual.
This is how it works:
- Press Ctrl + Shift + Esc to launch the task manager.
- When the Task Manager opens, locate the Windows desktop manager, right-click it and select Finish Task.
- The process will now restart and the buttons should reappear.
https://github.com/desktop/desktop/issues/7750
Expert Tip: This repair tool scans the repositories and replaces corrupt or missing files if none of these methods have worked. It works well in most cases where the problem is due to system corruption. This tool will also optimize your system to maximize performance. It can be downloaded by Clicking Here

CCNA, Web Developer, PC Troubleshooter
I am a computer enthusiast and a practicing IT Professional. I have years of experience behind me in computer programming, hardware troubleshooting and repair. I specialise in Web Development and Database Design. I also have a CCNA certification for Network Design and Troubleshooting.

