Updated April 2024: Stop getting error messages and slow down your system with our optimization tool. Get it now at this link
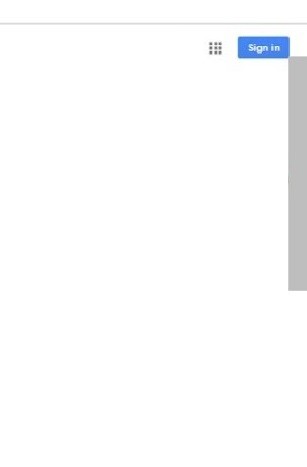
Google Chrome is very popular because it actively tries to hide bugs. One of the latest bugs affecting the platform is the problem of missing scroll bars. This is due to users complaining that the scroll bar is not displayed or has simply disappeared from the screen. This can be annoying because you don’t know how many times you have to scroll to the end of the page.
You also can’t click and drag the scroll bar up or down, but that’s not a serious problem. You can always use the mouse wheel or the arrow keys on the keyboard to scroll. However, this spoils the experience a bit. In my opinion, you should fix the error before it gets out of hand or causes other damage.
What causes the scrollbar to disappear in Chrome?

Overlapping scrollbar flags: this problem can also be caused by overlapping scrollbar flags in Google Chrome. Since these features are experimental, they can cause problems.
Extensions: Some users don’t see the scrollbar at all. This problem is likely related to the extension and can usually be solved by simply disabling/removing the extension.
Recent changes to Chrome: This problem is due to changes made to the latest version of Google Chrome. Note that the latest changes in Google Chrome are related to the automatic scroll bar hiding feature. Some people are just experimenting with the new auto-scroll feature.
How to repair the problem of the scroll bar disappearing in Chrome
You can now prevent PC problems by using this tool, such as protecting you against file loss and malware. Additionally it is a great way to optimize your computer for maximum performance.
The program fixes common errors that might occur on Windows systems with ease - no need for hours of troubleshooting when you have the perfect solution at your fingertips:
April 2024 Update:

Reinstall Google Chrome
- In the Google Chrome uninstall window, don’t check the “Delete browsing data as well” option, as it may leave bookmarks and other data.
- To avoid unexpected data loss, back up your bookmarks and other important data first.
Disable the overlay scrollbar flag
- Start Chrome -> search for chrome://flags -> type overlay scrollbars in the search bar.
- From the dropdown menu, select Disabled.
- At the bottom of the page, click Restart Now for the changes to take effect.
Restore Chrome settings to defaults
- Click the Chrome menu button and select Settings from the drop-down menu.
- Go to Advanced Settings and press the down arrow on your keyboard to get to the bottom of the settings page.
- Then select the Reset Settings to Initial Defaults option.
- In the window that appears, select Reset Settings.
- Now close Chrome and open it again to see if the problem is resolved.
Expert Tip: This repair tool scans the repositories and replaces corrupt or missing files if none of these methods have worked. It works well in most cases where the problem is due to system corruption. This tool will also optimize your system to maximize performance. It can be downloaded by Clicking Here
Frequently Asked Questions
Why does my scroll bar disappear in Chrome?
- Extensions: Some users don't see the scrollbar at all. This problem is most likely caused by an extension and can usually be solved by simply disabling/removing the extension.
- Overlapping scrollbar flags: This problem may also be caused by an overlapping scrollbar flag in Google Chrome.
How do I turn on the scrollbar in Chrome?
- Launch the Google Chrome browser on your PC or Mac.
- You will see many experimental settings.
- Now find the "Overlapping scroll bars" options by scrolling or searching.
- Then you need to select the "Enabled" option from the drop-down menu next to the "Overlapping Scroll Bars" option.
Why does my scroll bar keep disappearing?
Scrollbars can disappear when content is placed in its own container. For example, a text box may initially contain far more text than it can display at one time. If you cut or delete enough text from that control, the scroll bars will disappear.
How do I hide the scrollbar in Chrome again?
- Start by opening a new Chrome window or tab.
- The page should display several drop-down menus labeled "Default," "Enabled" or "Disabled," with a warning at the top of the page.
- Next, search for "Overlay Scrollbars".
- On your keyboard, hold down the key combination "Ctrl+F".


