Updated April 2024: Stop getting error messages and slow down your system with our optimization tool. Get it now at this link
- Download and install the repair tool here.
- Let it scan your computer.
- The tool will then repair your computer.
Not only is Discord a pretty smooth voice and text chat application, but it provides you and 9 of your closest colleagues with an equally great screen and video sharing experience.

Discord is without a doubt the most widely used VoIP application. Most of the time, users are gamers who use the application during game sessions to communicate with other players. Discord has now been adopted on many operating systems and platforms.
The application has just introduced a very handy feature: screen sharing, which allows users to share their screen with their friends. This could include both gaming and other applications such as Chrome, etc. We have received several reports from users where the audio function of the Screen Share utility was not working. In this article, we will review all possible causes and ways to solve the problem.
Updating Discord
Discord developers regularly release updates to fix bugs. It is possible that a recent update may cause screen sharing to stop working properly, and a new update may be required to fix this error. Try updating Discord to see if this is the problem for you. Follow the instructions below:
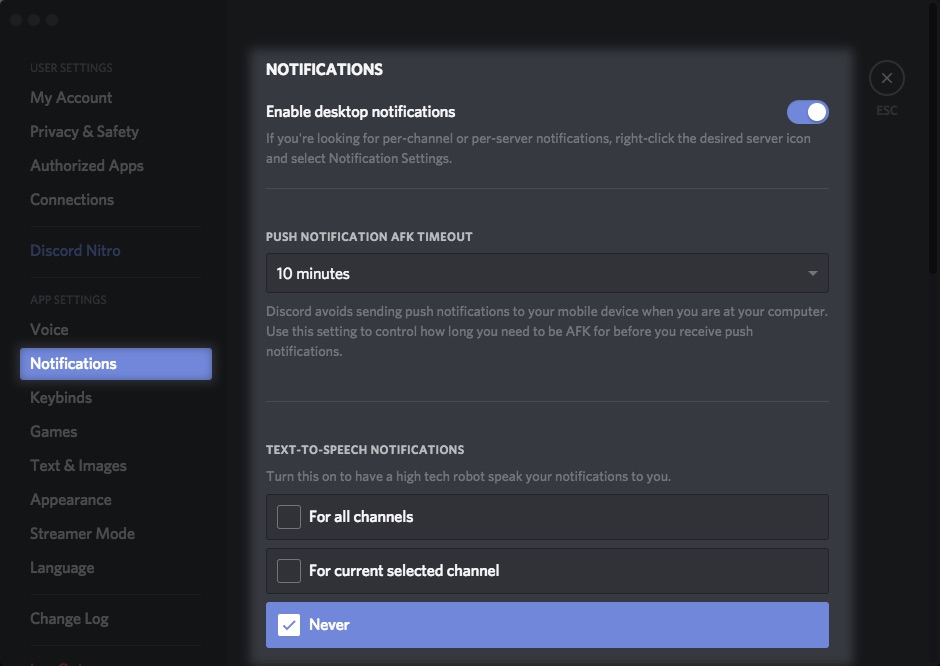
1) On your keyboard, press the Windows logo key and the R key at the same time to open the Run dialog box.
2) Type %localappdata% and click OK.
3) Double-click Discord.
4) Double-click Update.exe and wait for the update process to finish.
Restart Discord to test your problem. If the sound problem persists, proceed to the next patch below.
April 2024 Update:
You can now prevent PC problems by using this tool, such as protecting you against file loss and malware. Additionally it is a great way to optimize your computer for maximum performance. The program fixes common errors that might occur on Windows systems with ease - no need for hours of troubleshooting when you have the perfect solution at your fingertips:
- Step 1 : Download PC Repair & Optimizer Tool (Windows 10, 8, 7, XP, Vista – Microsoft Gold Certified).
- Step 2 : Click “Start Scan” to find Windows registry issues that could be causing PC problems.
- Step 3 : Click “Repair All” to fix all issues.
Reinstalling the audio driver
Audio drivers are the main components that connect your computer’s hardware to the operating system and, within the operating system, to applications (such as Discord). We have encountered several cases where the application did not correctly transfer audio signals with the screen-sharing utility due to defective or obsolete drivers. With this solution, we navigate to the device manager and install the latest drivers.
- Press Windows + R, type “devmgmt.msc” in the dialog box, and press Enter.
- In the Device Manager, expand the Audio Inputs and Outputs category and right-click.
- Right-click on the audio hardware and select Uninstall Device.
- Now right-click anywhere on the screen and select “Verify Hardware Changes”. The computer does not search for the uninstalled hardware and finds the sound module. It will automatically install the default drivers.
- Once the default drivers are installed, restart your computer properly. Now use the screen-sharing utility and see if the problem is solved. If not, update the drivers.
- Right-click the driver and select Update Driver. You can now use Windows Update to update the driver.
Use “Push To Talk”

A simple but effective solution to many discord problems is to use push-to-talk instead of continuous voice activation during the chat. Learn how to activate it here:
- Launch the Discord application on your device.
- Look for your username in the bottom left corner of the home screen. Click the Settings option beside your name.
- Click the Voice and Video tab and select the “Push to Talk” input mode.
- Customize the Shortcut button at the bottom. The Push to Talk shutter release time is pretty decent by default. Changes will take effect immediately.
You can also reset the language settings from this menu (at the bottom of the page) if the “Push to Talk” doesn’t help you.
Expert Tip: This repair tool scans the repositories and replaces corrupt or missing files if none of these methods have worked. It works well in most cases where the problem is due to system corruption. This tool will also optimize your system to maximize performance. It can be downloaded by Clicking Here

CCNA, Web Developer, PC Troubleshooter
I am a computer enthusiast and a practicing IT Professional. I have years of experience behind me in computer programming, hardware troubleshooting and repair. I specialise in Web Development and Database Design. I also have a CCNA certification for Network Design and Troubleshooting.

