Updated April 2024: Stop getting error messages and slow down your system with our optimization tool. Get it now at this link
- Download and install the repair tool here.
- Let it scan your computer.
- The tool will then repair your computer.
Discord is one of the best and most popular applications for gamers. I have never met a single player who does not use Discord.
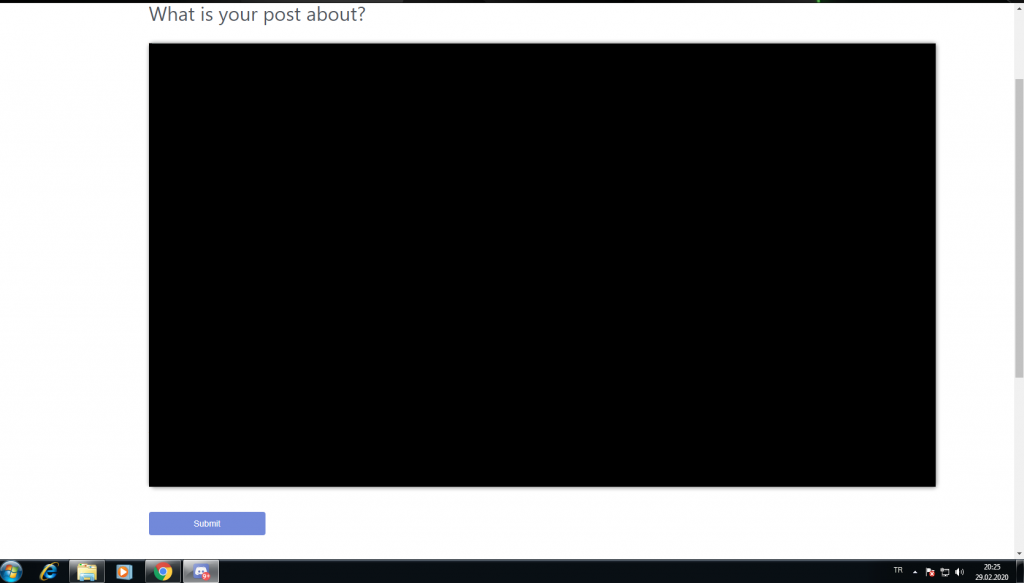
Thanks to the latest screen sharing feature, Discord has become even more popular. Besides messages and calls, you can also share your screen! However, the screen share problem has some bugs that cause big problems for users.
One of the main problems with Discord screen sharing is black screen. You enjoy the game when you share it with your friend, and the screen suddenly goes out! This can make a big difference for any player. Fortunately, we have found several solutions that work in different cases.
What is Screen Share in Discord?
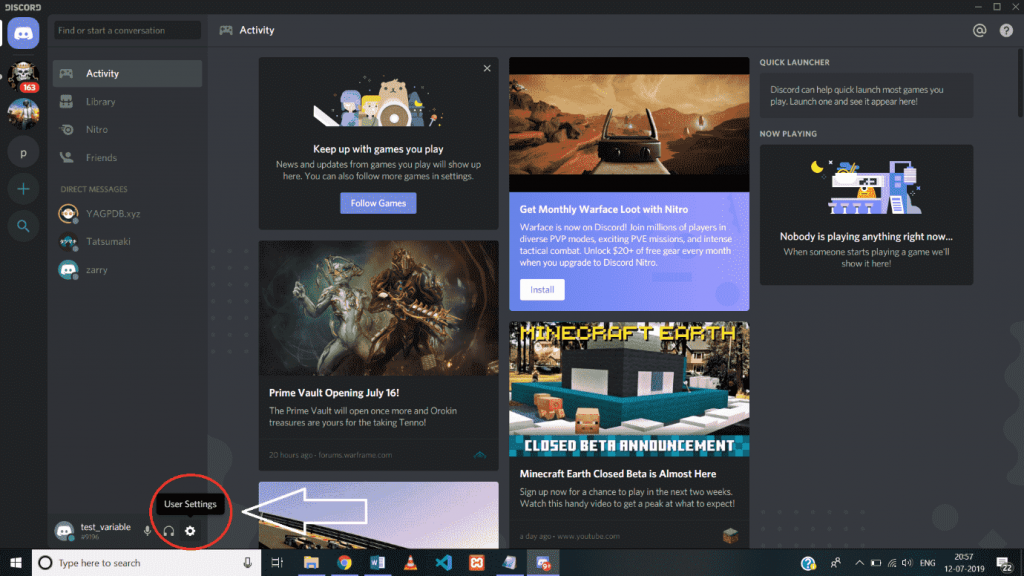
Discord is a social platform that allows users to communicate with others using text, voice and video also on chat servers. It is for a specific purpose.
Screen sharing is another feature added to Discord in August 2017 and available for everyone until October 2017. The Screen Sharing feature in Discord allows users of your Discord chat server (10 max) ‘to interact with your screen.
In addition to screen sharing, you can also simultaneously make video calls on your chat servers. This is a great built-in feature of Discord that does not require any additional software to be installed.
Some common causes of problems with the black screen Discord Screen Share
- Access Rights: When you share a screen with an application that has access rights other than Discord, a black screen suddenly appears. Access rights are one of the most common causes of screen sharing problems in Discord.
- Use the latest technology: the innovative Discord feature and we know how gamers love to explore! Unfortunately, this feature can also cause screen sharing problems.
- Graphic Drivers: One of the most common causes of screen sharing problems is outdated or damaged graphics drivers. This problem is easy to solve. If drivers do, you may have other display problems on your system.
- Problems with the new screen sharing feature. Screen sharing is a relatively new feature. There are some more bugs and you may face some problems, but don’t worry. Most problems can be easily solved.
Update Discord

Discord periodically releases updates for bug fixes. A recent update may prevent Discord from working properly and you may need a new update to solve the problem. Therefore you should check if an update is available.
Here is how you do it:
April 2024 Update:
You can now prevent PC problems by using this tool, such as protecting you against file loss and malware. Additionally it is a great way to optimize your computer for maximum performance. The program fixes common errors that might occur on Windows systems with ease - no need for hours of troubleshooting when you have the perfect solution at your fingertips:
- Step 1 : Download PC Repair & Optimizer Tool (Windows 10, 8, 7, XP, Vista – Microsoft Gold Certified).
- Step 2 : Click “Start Scan” to find Windows registry issues that could be causing PC problems.
- Step 3 : Click “Repair All” to fix all issues.
1) Press the key with the Windows logo and R on the keyboard simultaneously to open the “Run” dialog box.
2) Enter the localappdata% and press OK.
3) Double-click Discord.
4) Double-click Update.exe and wait for the update process to complete.
5) Restart Discord to check your problem.
If you encounter the problem of clicking again during the streaming process, try the following fix.
Make sure the game is added to Discord
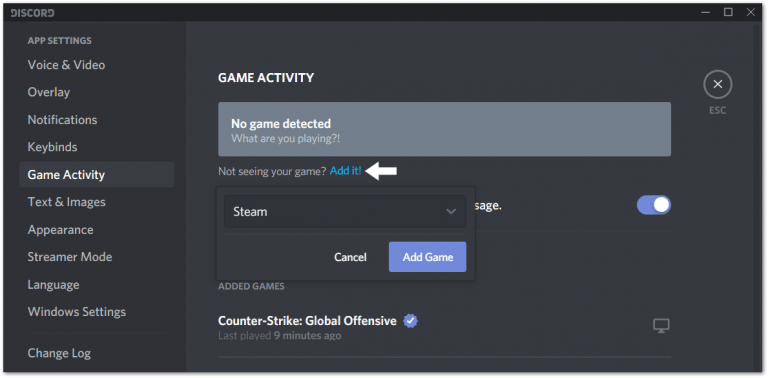
If you’re having trouble sharing a particular game or even an app, make sure it’s added to the Gaming Activity Settings section. Normally, when you launch a game, it should be displayed on Discord in this list. If not, you can easily add it manually. In some cases this step was the best solution, so it won’t be difficult to try it.
- To do this, first open the game / application you want to share and the Discord client. Then click the “Settings” icon in the Discord client to open the “User Settings” menu.
- On the left pane in the “Application Settings” section, select “Game activity” and click “Add! Then click the “Select…” field and select the application you want to share from the drop-down list.
Enabling and disabling hardware acceleration

When you run an application, it usually uses a standard processor on your computer. When you are doing hard work to be efficient, such as sharing a screen, your application uses other hardware components on your PC.
If you have good hardware, enabling hardware acceleration will increase the performance of your application. However, if your hardware is weak, this feature may cause you problems.
To see if this is a major problem, enable hardware acceleration on Discord if it is disabled, or vice versa.
Restart the Discord client and the application you want to share.
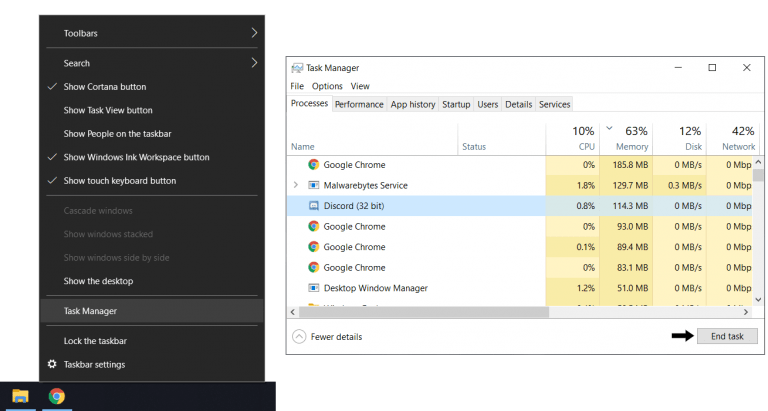
If this is the first time you encounter this problem of sharing the Discord screen, this step should be your first stop. Simply restarting both applications starts a new session and ensures that the applications are loaded correctly. Therefore, for this step you will need to restart both the Discord client and the application you are sharing because you do not know which application is causing the problem.
- First of all, we recommend a simple update to the Discord client. To do this, select the Discord window and just press the Ctrl and R keys (for Windows).
- Now the Discord window should be empty and gray for a while, and then the reboot will be completed in seconds.
- Secondly, you can restart the Discord client and the game application more carefully by fully completing the tasks before reopening them. Note that simply pressing the X button in the upper right corner of the window will not close the applications completely. The applications will continue to run in the background. Therefore, the easiest way to complete tasks is to use the Task Manager before trying to restart applications.
- For this step, first of all, right-click on the taskbar, select Task Manager and select Discord in the Processes section and then click Finish the task.
- Then do the same with the application you are sharing.
Now that all the processes are finished, you can try to reopen both applications. It may be advisable to simply reboot your computer after performing the tasks for a more meaningful effect.
Expert Tip: This repair tool scans the repositories and replaces corrupt or missing files if none of these methods have worked. It works well in most cases where the problem is due to system corruption. This tool will also optimize your system to maximize performance. It can be downloaded by Clicking Here

CCNA, Web Developer, PC Troubleshooter
I am a computer enthusiast and a practicing IT Professional. I have years of experience behind me in computer programming, hardware troubleshooting and repair. I specialise in Web Development and Database Design. I also have a CCNA certification for Network Design and Troubleshooting.

