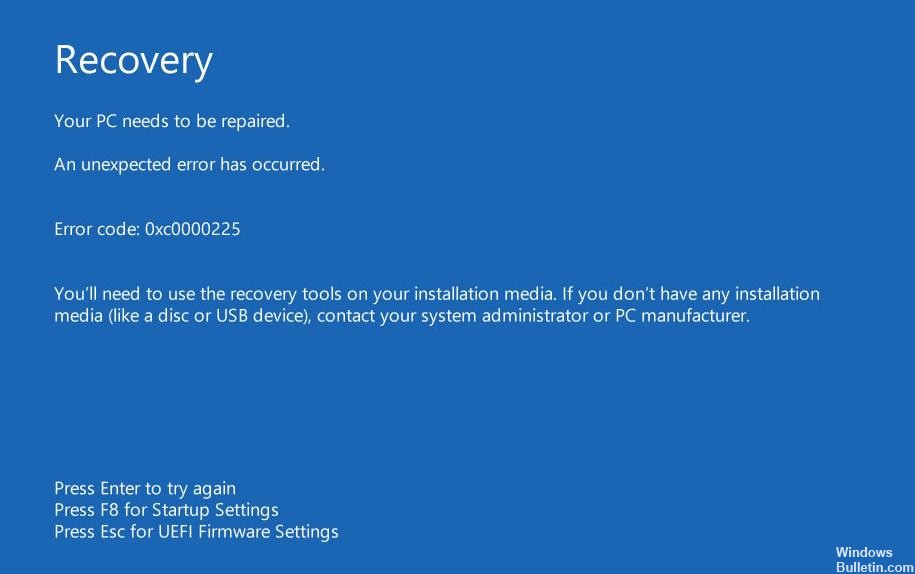Updated April 2024: Stop getting error messages and slow down your system with our optimization tool. Get it now at this link
- Download and install the repair tool here.
- Let it scan your computer.
- The tool will then repair your computer.
Step 1: Start Windows Automatic Repair.
Step 2: Run Manual SFC and check the disk scan.
Step 3: Rebuild BCD.
Step 4: Your active partition.
Step 5: Check for faulty hardware.
Restart your computer. The first solution is the simplest and most obvious: restart your computer.
Run SFC and CHKDSK. And sfc CHKDSK are Windows system utilities that can help you repair a corrupted file system.
Update Windows 10.
Method 1: Check the physical connection of the device. 2:
Method Restore the BCD file.
Rebuild method 3: BCR hive.
Method 4: Run the automatic repair utility.
Method 5: Reset BIOS/UEFI settings.
Method Mark 6: Online boot disk.
Get correction to “0xc0000225 : unexpected error occurred” Boot error for Windows operating systems.
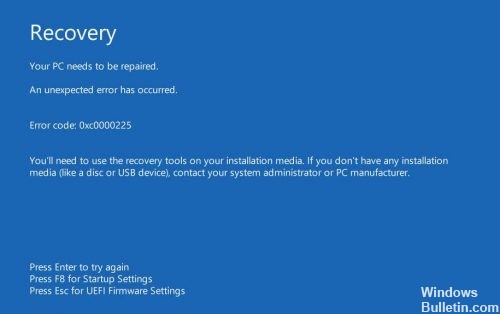
One of the most common causes of this error is the absence or damage of the BCD. This may occur due to hard disk write errors, power failures, boot sector viruses, or errors in the manual configuration of the BCD. This means that Windows cannot find the system files used for booting, also known as BCD (Boot Configuration Data). In other words, if your system files are corrupted, the disk file system is badly configured, or if you have defective hardware, the 0xc0000225 error would occur.
How can you correct the error code 0xc0000225?
Automatic Windows Repair

First, you should try Windows 10 built-in troubleshooting. The system automatically searches for problems and tries to solve them itself. Hopefully it will repair your damaged BCD so you can get back to work.
After booting from your Windows 10 installation diskette, wait until you see the Windows setup screen. Confirm your language options, then click Next. If the Install Now screen appears, click the Repair Computer link in the lower left corner instead.
An options menu appears, select Troubleshooting, then Advanced Options. From the Advanced Options menu, select Auto Repair. Run the process and restart your computer when it is finished.
Use Startup Repair to Fix BOOTMGR.

On Windows Vista, Windows 7, Windows 8, Windows 8, Windows 8.1 and Windows 10, Startup Repair can be used to scan the system for corrupted or missing system files and replace the BCD file if it is corrupted or missing.
April 2024 Update:
You can now prevent PC problems by using this tool, such as protecting you against file loss and malware. Additionally it is a great way to optimize your computer for maximum performance. The program fixes common errors that might occur on Windows systems with ease - no need for hours of troubleshooting when you have the perfect solution at your fingertips:
- Step 1 : Download PC Repair & Optimizer Tool (Windows 10, 8, 7, XP, Vista – Microsoft Gold Certified).
- Step 2 : Click “Start Scan” to find Windows registry issues that could be causing PC problems.
- Step 3 : Click “Repair All” to fix all issues.
Startup Repair is an automatic diagnostic and repair tool available on the Windows installation disk that can be used to locate and repair some common problems. For more information about how Startup Repair works and what it does, please visit our knowledge base.
Rebuild the BCD

Since the boot error is often caused by a missing BCD, a rebuild is often a good solution.
Here are the steps to rebuild the BCD:
Booting from the Windows installation diskette
Once you have selected the correct language, time and keyboard entry, click Repair Computer.
Select the Windows installation drive, which is usually C:\, and click Next.
Select Command prompt when the System Recovery Options field appears.
Write the following command then press Enter: bootrec /rebuildbcdd
If the program finds a Windows installation and asks if it should add it to the start list, press Y.
Repair boot files
Start your computer from Windows media.
On the Language Options screen, tap Next.
Select Repair your computer.
Then select Troubleshooting -> Advanced options -> Command prompt.
At the command prompt, type the following commands in the order you specify:
bootrec /fixmbr
bootrec /fixboot /fixboot
bootrec /scanos
bootrec /rebuildbcdd
Press “A” to add the installation to the boot list and press Enter.
Close the command prompt.
Restart your computer and if 0xc0000225 still exists, follow the steps below.
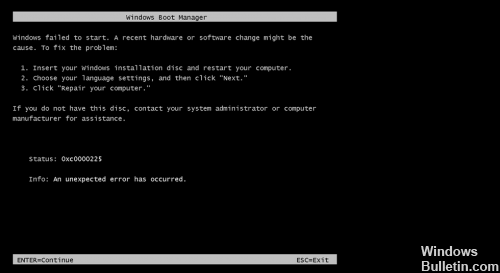
https://www.dell.com/community/Windows-10/Blue-Recovery-Screen-Error-Code-0xc0000225/td-p/5166714
Expert Tip: This repair tool scans the repositories and replaces corrupt or missing files if none of these methods have worked. It works well in most cases where the problem is due to system corruption. This tool will also optimize your system to maximize performance. It can be downloaded by Clicking Here

CCNA, Web Developer, PC Troubleshooter
I am a computer enthusiast and a practicing IT Professional. I have years of experience behind me in computer programming, hardware troubleshooting and repair. I specialise in Web Development and Database Design. I also have a CCNA certification for Network Design and Troubleshooting.