Updated April 2024: Stop getting error messages and slow down your system with our optimization tool. Get it now at this link
- Download and install the repair tool here.
- Let it scan your computer.
- The tool will then repair your computer.
Many users have reported that the exclusive InputMapper mode stopped working on Windows 10 after applying the Windows 10 Fall Creators Update or Anniversary Update. According to various user reports, the “Run DS4” exclusive function no longer goes into exclusive mode. In older versions of InputMapper, the entry appears in the Settings menu under Use Exclusive Mode.
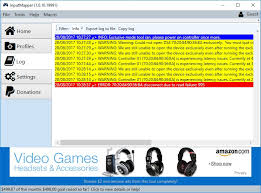
What Causes the “InputMapper Failed to Connect” error
After investigating the issue and reviewing various user reports, it became clear that the issue is related to a change in the way Windows handles HID devices after they are connected.
The Anniversary Update and Creator’s Update introduced a process in which every available HID device is opened, which affects the InputMapper’s ability to open only the device. This conflict cannot be resolved by the developer as it occurs in kernel32.dll.
Fixed Exclusive Mode Issue
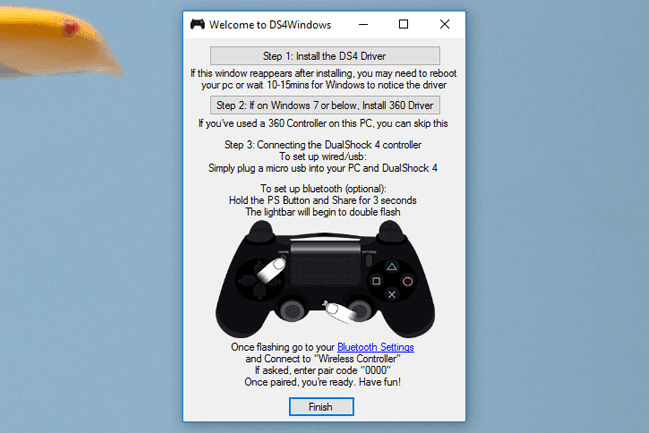
- Make sure InputMapper / DS4Windows / SCP / DS4Tool is closed and not running at all.
- Make sure DS4 is off
- Open Device Manager and search for Bluetooth HID device.
- Right-click the device and select Disable.
- Reactivate the list after updating it and deactivating the device.
- Launch the app and connect DS4
April 2024 Update:
You can now prevent PC problems by using this tool, such as protecting you against file loss and malware. Additionally it is a great way to optimize your computer for maximum performance. The program fixes common errors that might occur on Windows systems with ease - no need for hours of troubleshooting when you have the perfect solution at your fingertips:
- Step 1 : Download PC Repair & Optimizer Tool (Windows 10, 8, 7, XP, Vista – Microsoft Gold Certified).
- Step 2 : Click “Start Scan” to find Windows registry issues that could be causing PC problems.
- Step 3 : Click “Repair All” to fix all issues.
Change the properties of your controller

- Click the Cortana search button -> enter control panel.
- In Control Panel -> select Hardware and Sound -> Devices and Printers.
- Right click your controller -> select Properties.
- Click the Hardware tab -> select HID Compatible Game Controller -> Properties.
- On the Details tab, select Hardware ID from the drop-down menu.
- Copy the first three lines of text into a notepad file (you will need this information later).
Using HidGuardian InputMapper
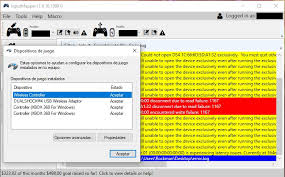
The developer InputMapper has released a new standalone tool that starts a service that can be used to filter the drivers involved to make Exclusive Mode easier on Windows 10.
This little tool is designed for use with the parent InputMapper application. This basically ensures that Windows does not interfere with DS4’s exclusive functionality. You can download the HidGuardian InputMapper from this link (here).
Start the service by opening each .bat file as administrator before running InputMapper and making sure it stays open until you click the Run Ds4 Exclusively button.
Use Registry Editor to Change Values
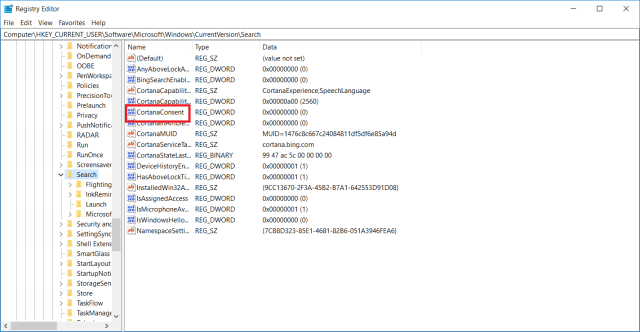
- Press Win + R keys on your keyboard to open the launcher window.
- In the Run window -> type regedit -> press Enter.
- In Registry Editor, go to the following location:
- HKEY_LOCAL_MACHINE \ SYSTEM \ CurrentControlSet \ Services \ HidGuardian \ Parameters
- Right click on the AffectedDevices value -> select Edit.
- Copy the lines of code you previously saved in the editor and paste them into the list of data values.
- Click OK and restart your computer.
Expert Tip: This repair tool scans the repositories and replaces corrupt or missing files if none of these methods have worked. It works well in most cases where the problem is due to system corruption. This tool will also optimize your system to maximize performance. It can be downloaded by Clicking Here

CCNA, Web Developer, PC Troubleshooter
I am a computer enthusiast and a practicing IT Professional. I have years of experience behind me in computer programming, hardware troubleshooting and repair. I specialise in Web Development and Database Design. I also have a CCNA certification for Network Design and Troubleshooting.

