Updated April 2024: Stop getting error messages and slow down your system with our optimization tool. Get it now at this link
- Download and install the repair tool here.
- Let it scan your computer.
- The tool will then repair your computer.
Fix Internet Explorer has stopped working because of iertutil.dll: Although Internet Explorer is quite outdated, some users still use it and some of them have recently reported that they notice that Internet Explorer has stopped the work error followed by the Collection Information window. Well, it’s something that EI users are confronted with from time to time, when the reason may be different, but the problem remains. But this time, the error is caused by a specific DLL file, iertutil.dll, which is a library of Internet Explorer runtime utilities and is essential for Internet Explorer to work.
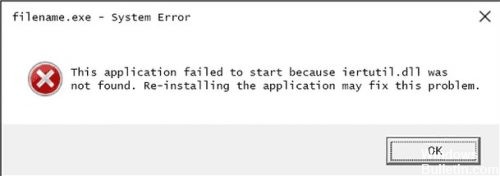
The error message may look like this:
“iertutil.dll Not Found”
“This application failed to start because iertutil.dll was not found. Re-installing the application may fix this problem.”
“Cannot find C:\Windows\system32\iertutil.dll”
“The file iertutil.dll is missing.”
“Cannot start Windows® Internet Explorer. A required component is missing: iertutil.dll. Please install the application again.”
Fixed crash of Internet Explorer due to iertutil.dll
Resetting Internet Explorer settings
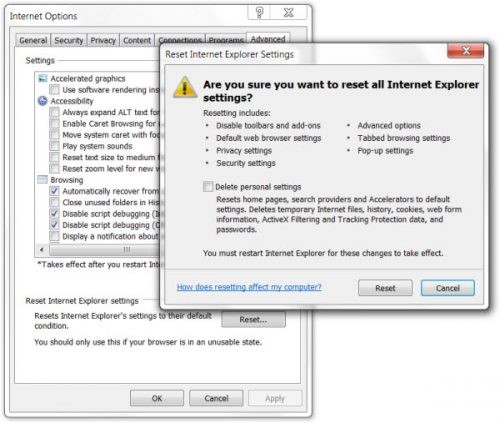
You can reset the Internet Explorer settings to the state they were in when you first installed Internet Explorer on your PC. This can be useful to solve troubleshooting problems that can be caused by changing settings after installation.
- Close all open windows and programs.
- Open Internet Explorer, select the Tools button, then Internet Options.
- Select the Advanced tab and select Reset.
- In the Reset Internet Explorer Settings dialog box, select Reset.
- When Internet Explorer has finished applying the default settings, choose Close and click OK. Restart your PC to apply the changes.
Copy the iertutil.dll file to C:\Windows\system32\.
April 2024 Update:
You can now prevent PC problems by using this tool, such as protecting you against file loss and malware. Additionally it is a great way to optimize your computer for maximum performance. The program fixes common errors that might occur on Windows systems with ease - no need for hours of troubleshooting when you have the perfect solution at your fingertips:
- Step 1 : Download PC Repair & Optimizer Tool (Windows 10, 8, 7, XP, Vista – Microsoft Gold Certified).
- Step 2 : Click “Start Scan” to find Windows registry issues that could be causing PC problems.
- Step 3 : Click “Repair All” to fix all issues.
The idea is to find a working copy of the file and put it in the \system32\ folder. You can do this in several ways, but the easiest way is to search for it in the C:\Windows\system32\dllcache\ folder.
If this is the case, you can use the Task Manager’s File menu > Run New Task or File > New Task…. (click on the Browse… button) to check thesystem32\system32\system32\ folder to see if the file is really missing. If so, check if the system32 folder has a copy. If so, copy it by right-clicking on the file or typing and now, then pasting it into \system32\.
If you can’t find the iertutil.dll file, you can copy it from a workstation to a USB stick, then copy the DLL file from the USB stick to the C:\Windows\system32\ folder. Even if Windows Explorer does not work, you can still use the Task Manager to copy and paste.
If Windows Explorer is visible and works well, but iertutil.dll errors still occur, you can try using a free file search tool like Everything to quickly search all the files on your computer. Then simply copy the DLL file into the appropriate folder as I mentioned above.
Use of DISM

If this does not help, open the command prompt (Admin) and execute the following command:
fsutil useful resource setautoreset true c:&fsutil usn deletejournal /d /n c:&Dism.exe /on-line /Cleanup-Image /StartElementCleanup&&sfc /scannow&Dism.exe /Online /Cleanup-Image /RestoreHealth&sfc /scannow&Dism.exe /Online /Cleanup-Image /StartElementCleanup /ResetBase&pause
Once the DISM course is completed, execute the following command to select:
sfc /scannow
Expert Tip: This repair tool scans the repositories and replaces corrupt or missing files if none of these methods have worked. It works well in most cases where the problem is due to system corruption. This tool will also optimize your system to maximize performance. It can be downloaded by Clicking Here

CCNA, Web Developer, PC Troubleshooter
I am a computer enthusiast and a practicing IT Professional. I have years of experience behind me in computer programming, hardware troubleshooting and repair. I specialise in Web Development and Database Design. I also have a CCNA certification for Network Design and Troubleshooting.

