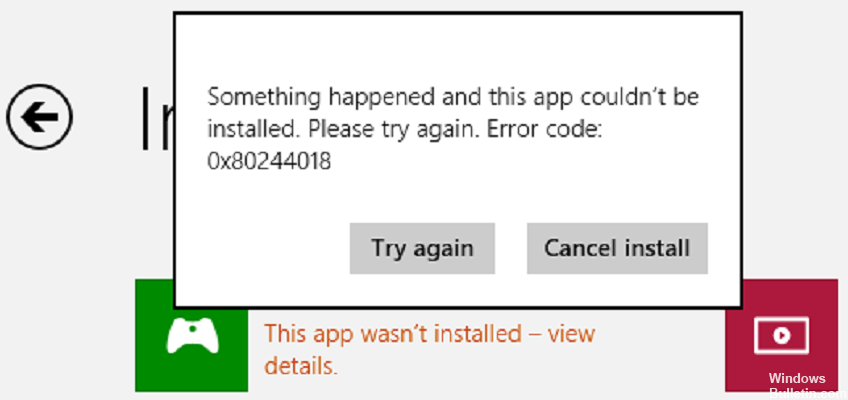Updated April 2024: Stop getting error messages and slow down your system with our optimization tool. Get it now at this link
- Download and install the repair tool here.
- Let it scan your computer.
- The tool will then repair your computer.
Use the Windows Update Troubleshooter -> go to Update & Security, click on Troubleshoot on the left and select Advanced Troubleshooters in the section. Then run the update troubleshooter and analyze the results. System Restore – Files > Press the Windows and X keys on your keyboard and select Command Prompt (Admin).
Make sure Windows is up to date. Select Start Options > > Windows Update > Check for Updates.
Make sure your app works with Windows 11.
Update the Microsoft Store.
Troubleshooting games.
Restore or reset apps.
Reinstall your apps.
Some Windows 10 users encounter error 0x80244018 when installing an update or feature upgrade in Microsoft Store.
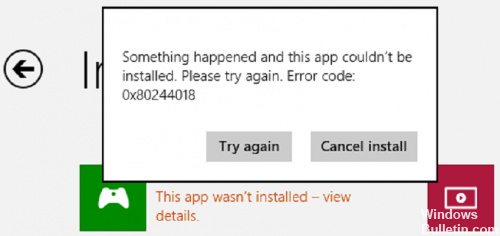
This is one of the many bugs that could prevent Windows 10 users from doing regular work. This error usually causes problems with the Windows store and other connectivity issues. As a result, users cannot download applications from the Windows store. Apparently, this problem has yet to be resolved.
Here are some details about what this bug means and how to fix it.
Check that the BITS service is working.
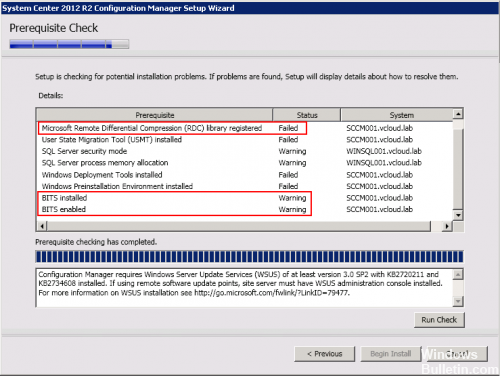
BITS or Background Intelligent Transfer Service is a Windows service provider that must deploy updates. To ensure that this service actually works, proceed as follows:
Enter Services in the search field on the taskbar and launch the Services entry in the Start menu with Run as administrator.
April 2024 Update:
You can now prevent PC problems by using this tool, such as protecting you against file loss and malware. Additionally it is a great way to optimize your computer for maximum performance. The program fixes common errors that might occur on Windows systems with ease - no need for hours of troubleshooting when you have the perfect solution at your fingertips:
- Step 1 : Download PC Repair & Optimizer Tool (Windows 10, 8, 7, XP, Vista – Microsoft Gold Certified).
- Step 2 : Click “Start Scan” to find Windows registry issues that could be causing PC problems.
- Step 3 : Click “Repair All” to fix all issues.
After confirming the user account control, look for the Background Intelligent Transfer Service entry in the Services window.
Start the service and check for errors. The start type must be ‘Automatic (timed)’.
Then restart Windows and try to see if the updates have not yet been received.
Create a new AppReadiness Folder
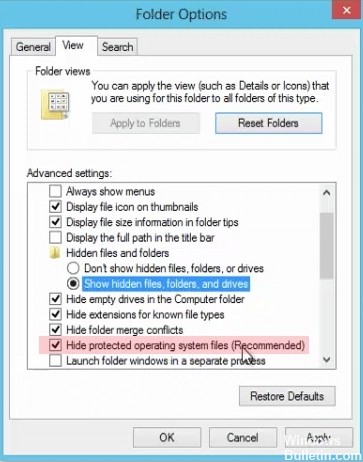
Due to the update, various software infections or malware, the important AppReadiness folder may have been damaged. That’s why you should find it in the C:\\Windows directory, delete it, and recreate it.
Open this PC and select the View tab above.
Select the Hidden elements option.
Click on Options and select Edit Folder and change the options.
Open the View tab and clear the Hide protected files from the nearby operating system (recommended) check box (if available).
Once the process is complete, you must delete and restore the AppReadiness- folder. Follow the steps below:
Navigate to the C:\\Windows directory.
Right-click on the empty field.
Select New from the drop-down menu and click on Folder.
Name the new folder AUInstallAgent. The system requires administrative privileges.
Check the proxy server settings

Press the Windows + R combination key, type inetcpl.cpl in the Run dialog box, then press Enter to open the Internet access properties.
In the Internet Properties window that opens, go to the Connections tab and click Local Area Network (LAN) Settings under the Local Area Network (LAN) Settings heading.
In the Local Area Network (LAN) Settings window, select Auto, click OK, click Apply, and then click OK on the Internet Properties window.
Hopefully this will help to fix the error 0x80244018 in the Microsoft Store. The following are your thoughts and experiences on using the above method to correct error 0x80244018 in Windows 10.
https://answers.microsoft.com/en-us/windows/forum/windows_10-windows_store-winpc/windows-error-code-0x80244018-windows-10/e43c13a2-5abd-4827-9166-e6727fa27d69
Expert Tip: This repair tool scans the repositories and replaces corrupt or missing files if none of these methods have worked. It works well in most cases where the problem is due to system corruption. This tool will also optimize your system to maximize performance. It can be downloaded by Clicking Here

CCNA, Web Developer, PC Troubleshooter
I am a computer enthusiast and a practicing IT Professional. I have years of experience behind me in computer programming, hardware troubleshooting and repair. I specialise in Web Development and Database Design. I also have a CCNA certification for Network Design and Troubleshooting.