Updated April 2024: Stop getting error messages and slow down your system with our optimization tool. Get it now at this link
- Download and install the repair tool here.
- Let it scan your computer.
- The tool will then repair your computer.
Microsoft Teams comes with Skype integration, which allows users to make calls via Skype Business. However, some users have reported that Microsoft Teams does not recognize the microphone in the desktop client.
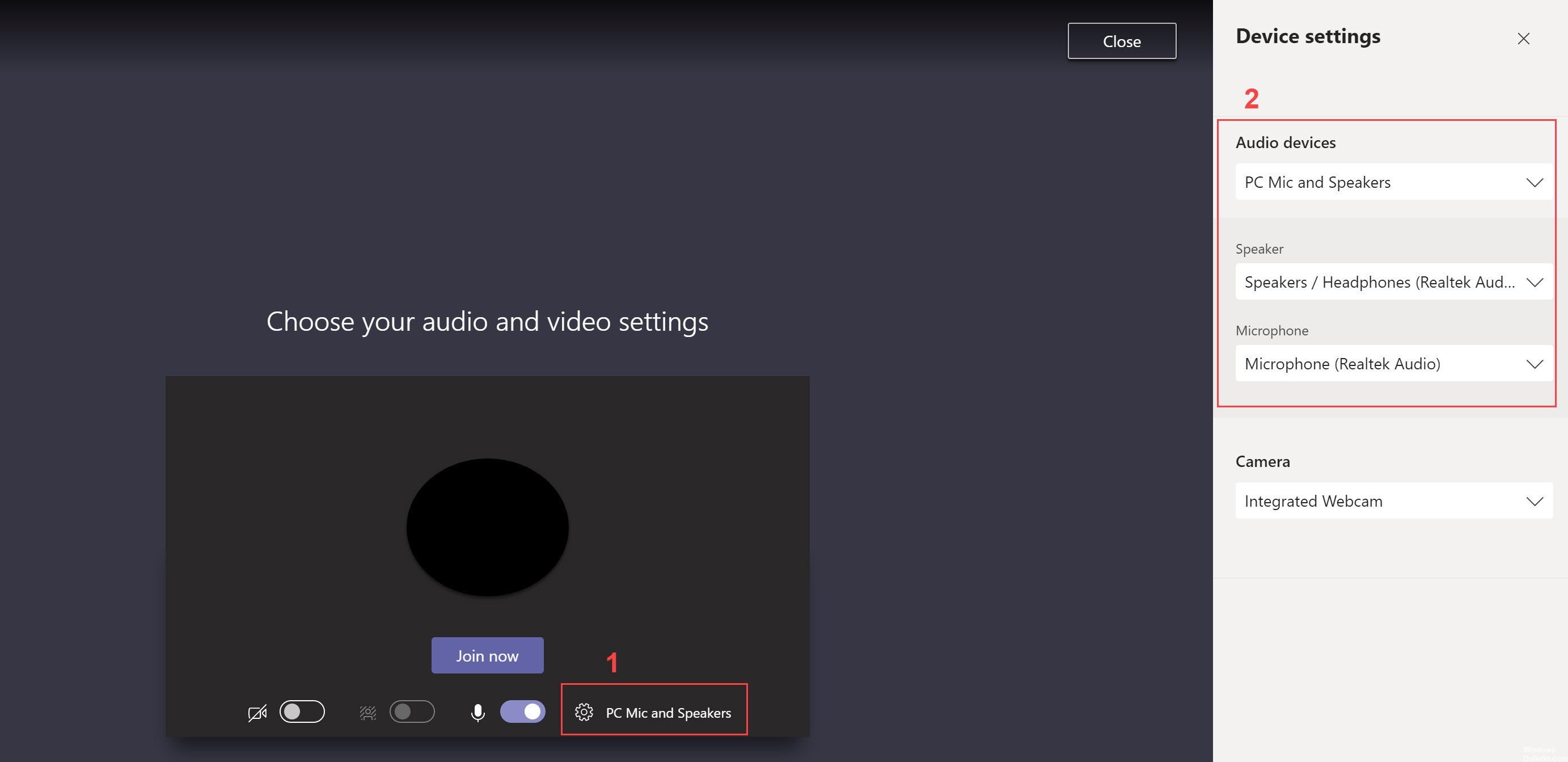
This problem can occur for several reasons, one of which is software bugs. It can also occur if authorization issues prevent access to your microphone.
Make sure that Teams have permission to use the microphone.
- You can go to System Preferences > Security and Privacy > under the Privacy tab > Microphone.
- Check to see if the teams have authorization.
Check Hardware Connections
The first step is to check whether your microphone has a faulty hardware connection. This is fairly easy to do. First disconnect your microphone, then reconnect it. You should hear a sound indicating that Windows has detected new hardware.
You don’t have any sound messages? Open the Start menu and search for “Device Manager. Click the first option that appears.
Then click to expand the Audio Inputs and Outputs section of the Device Manager. If your microphone is plugged in, it should appear here.
If you do not see your microphone here, unplug and plug it back in.
April 2024 Update:
You can now prevent PC problems by using this tool, such as protecting you against file loss and malware. Additionally it is a great way to optimize your computer for maximum performance. The program fixes common errors that might occur on Windows systems with ease - no need for hours of troubleshooting when you have the perfect solution at your fingertips:
- Step 1 : Download PC Repair & Optimizer Tool (Windows 10, 8, 7, XP, Vista – Microsoft Gold Certified).
- Step 2 : Click “Start Scan” to find Windows registry issues that could be causing PC problems.
- Step 3 : Click “Repair All” to fix all issues.
Check your Microphone’s Privacy Settings
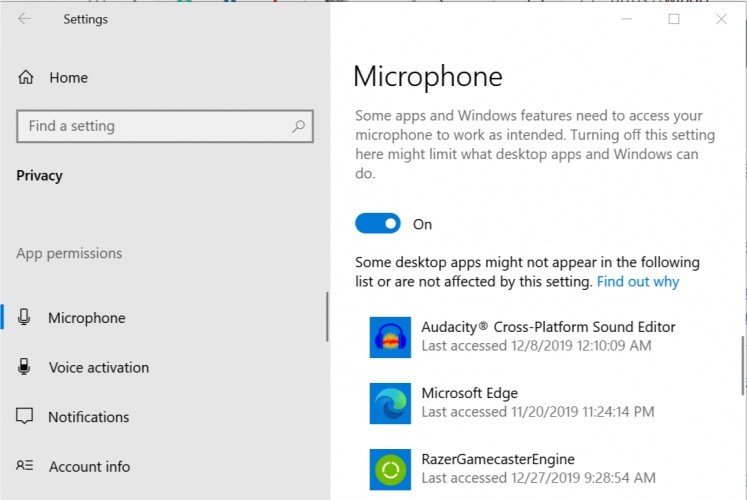
- Click Start and select Setting.
- Select the Privacy option.
- In the left pane, scroll down to App Authorization and click Microphone.
- Scroll down to Allow desktop applications to access your microphone.
- In the list, enable microphone access for Microsoft teams.
- Start Microsoft Teams and verify that the client recognizes the microphone.
If the microphone is already enabled for Microsoft Teams, revoke access. Restart the computer and reactivate the microphone for Microsoft Teams.
You can disable access for the microphone when new updates are installed or Microsoft Teams are installed. Make sure that the necessary permissions are granted to resolve the problem.
Turn off System Integrity Protection in macOS
- Click on the apple symbol in the menu bar.
- Click Restart…
- Press and hold the Command-R key to enter recovery mode.
- Click Utilities.
- Select Terminal.
- Type csrutil disabled.
- Press the Return key or Enter key on your keyboard.
- Click the Apple icon in the menu bar.
- Click Restart…
- If you want to restart SIP later (and you really should), follow these steps again, but this time enter csrutil enable in Terminal instead.
- To check if it is disabled, run the csrutil status command and confirm the message: System Integrity Protection status: disabled.
Updating your Skype for Business Client
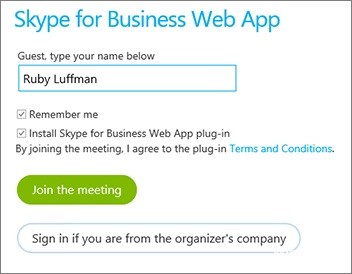

- Go to the Skype for Business update page. This website contains the latest updates for Skype for Business.
- Click on the latest update. The latest update is always at the top of the list under “Latest updates for Skype for Business 2016”. 1] The link takes you to a download page where you can download either the 32 or 64 bit version of Skype for Business.
- Click on the download link that suits your system. If you have 32-bit Windows, click on the 32-bit version of Skype for Business. If you have 64 bit Windows, click on the 64 bit version of Skype for Business.
- Click Download. This is the red button under the banner on the web page. This will download an executable (.exe) file to your computer.
- Click on the installation file. The full download file is “lync2016-kb4011725-fullfile-x64-glb.exe” or something similar. By default, your downloaded files are in the Downloads folder.
Expert Tip: This repair tool scans the repositories and replaces corrupt or missing files if none of these methods have worked. It works well in most cases where the problem is due to system corruption. This tool will also optimize your system to maximize performance. It can be downloaded by Clicking Here

CCNA, Web Developer, PC Troubleshooter
I am a computer enthusiast and a practicing IT Professional. I have years of experience behind me in computer programming, hardware troubleshooting and repair. I specialise in Web Development and Database Design. I also have a CCNA certification for Network Design and Troubleshooting.

