Updated April 2024: Stop getting error messages and slow down your system with our optimization tool. Get it now at this link
- Download and install the repair tool here.
- Let it scan your computer.
- The tool will then repair your computer.
If the screen is torn, the display material displays information from multiple images in a single frame. The cause of the screen tear is the desynchronization between the video transmitted to the system and the refresh rate of the screen.
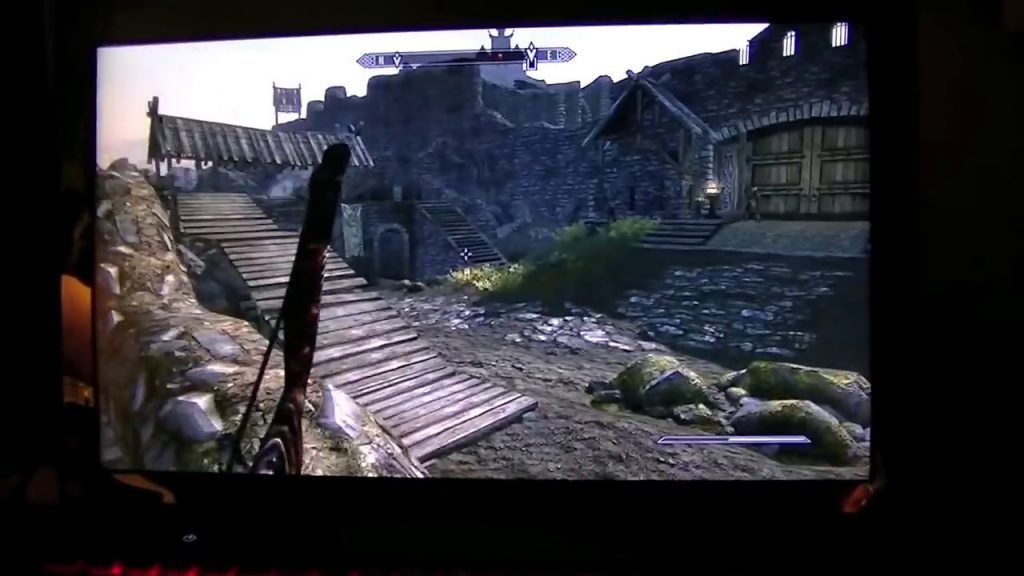
It could be quite annoying if the screen tears during games. Don’t worry about it. Here are some solutions to help you solve this problem, and you can try them one at a time until screen tear syndrome is completely eliminated in Windows 10.
Why does my Windows screen tear when I play games or watch videos?
There are several reasons why the video stream cannot synchronize with your computer’s frame rate. The most likely is that the screen tear has something to do with –
- Display adapter / driver (software)
- graphics card (hardware), or
- Windows display settings
You will find that your PC screen breaks due to one of these three factors. However, problems with your display driver or GPU, or your computer settings may be due to a number of different conditions.
Turn on NVIDIA V-Sync

Assuming you encounter a torn screen in games and videos, the first thing to do is to enable Vertical Sync (V-Sync) for your NVIDIA card and FreeSync for AMD.
The graphics card should synchronize at 60 FPS for 60 Hz display and 120 FPS for 120 Hz display. As long as the buffering or flickering of the display due to an excessive number of images on the monitor occurs at a certain refresh rate, G-Sync can effectively correct the game synchronization error.
Be prepared to activate V-Sync in your Graphics Control Center to stop monitor tearing.
April 2024 Update:
You can now prevent PC problems by using this tool, such as protecting you against file loss and malware. Additionally it is a great way to optimize your computer for maximum performance. The program fixes common errors that might occur on Windows systems with ease - no need for hours of troubleshooting when you have the perfect solution at your fingertips:
- Step 1 : Download PC Repair & Optimizer Tool (Windows 10, 8, 7, XP, Vista – Microsoft Gold Certified).
- Step 2 : Click “Start Scan” to find Windows registry issues that could be causing PC problems.
- Step 3 : Click “Repair All” to fix all issues.
- Right-click on the desktop to open the NVIDIA Control Panel.
- Go to the NVIDIA Control Panel on the right side and select 3D Settings > Manage 3D Settings.
- Then, under Manage 3D Settings in the right panel, scroll down to Vertical Sync and decide if you want to enable it.
- You can also try to set NVIDIA Vertical Sync to Adaptive, as this is done automatically with VSync turning off the FPS. This way, Adaptive V-Sync will repair the screen clipping.
- Once NVIDIA Vertical Sync is enabled, press Apply to activate the changes.
- This can greatly assist in resolving the “NVIDIA Game not matching” error.
Disabling “Game Mode” and Full Screen Optimizations

- Enter “Settings” in the search field and open the application.
- Click on “Games” in the settings.
- Click on the game bar, located on the left side of the navigation bar, and disable the option “Play clips, take screenshots and transfer via the game bar”. Select “Send” and disable the “Save audio when I send” option.
- Restart your computer
If the problem persists, continue with the following steps.
- Right-click the game and select Properties.
- Click on Compatibility and check the option Disable full-screen optimizations.
- Click Apply to save the changes and exit the game. Restart your computer.
Check if the Nvidia screen crash problem still occurs.
Update your Graphics Card

It’s not surprising that an obsolete graphics driver could be the culprit for the screen stuttering. Let’s look at the steps involved in updating the driver.
- Hold down the Windows key and press R to open Run.
- Now type devmgmt.msc in the bar and press Enter.
- In the Device Manager, move the cursor to the Display Adapter option and double-click it.
- Right-click on your current video driver under “Display Adapter” and click on “Update Driver”.
Expert Tip: This repair tool scans the repositories and replaces corrupt or missing files if none of these methods have worked. It works well in most cases where the problem is due to system corruption. This tool will also optimize your system to maximize performance. It can be downloaded by Clicking Here

CCNA, Web Developer, PC Troubleshooter
I am a computer enthusiast and a practicing IT Professional. I have years of experience behind me in computer programming, hardware troubleshooting and repair. I specialise in Web Development and Database Design. I also have a CCNA certification for Network Design and Troubleshooting.

