Updated April 2024: Stop getting error messages and slow down your system with our optimization tool. Get it now at this link
- Download and install the repair tool here.
- Let it scan your computer.
- The tool will then repair your computer.
Steam is the most widely used and well-known PC gaming platform on the market. It has improved tremendously since its release in 2003, but that doesn’t mean that the application itself isn’t sometimes difficult. When it does, it’s understandably frustrating. So if you run into the dreaded problem of the Steam client not starting, we’re here to help. Here are the most common causes and solutions!
Check if Steam is unavailable.
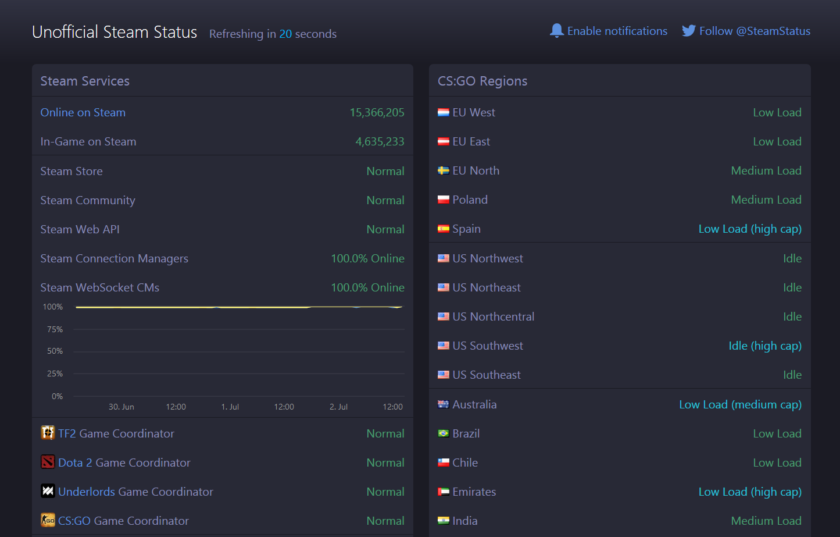
If your Steam client won’t open or log in, the most reasonable explanation for your problem is an unstable connection or a temporary Steam outage. Open your browser and see if any websites are loading. Restart your modem if necessary. Yes, we know this step seems uncomplicated, but you really should do it before jumping to any complicated solutions.
To check if Steam is unavailable, you can visit the unofficial Steam Status website or the site aptly named Is Steam Down. Both sites are very reliable, and the former can even provide you with information about the status of multiplayer game coordinators.
Restart the Steam client.

Steam may be running some of its processes in the background, so you won’t be able to open it. We need to prepare for a clean startup in order for the program to start without errors. So, stop the active processes and open Steam by following these steps:
- Open Task Manager by pressing Ctrl + Alt + Del> Task Manager or by right-clicking the Windows icon on the taskbar and selecting Task Manager there.
- Go to the Processes tab and find the processes related to Steam. Click each of them and select End Task. Repeat this process until you’ve completed them all.
- Click on the Steam shortcut to start it up again.
Reinstall Steam

You can download the Steam installer from the official site and reinstall it in the same place where it is already installed.
This can solve potential problems with the Steam client and service files. If you install in the same place, all installed games are saved.
April 2024 Update:
You can now prevent PC problems by using this tool, such as protecting you against file loss and malware. Additionally it is a great way to optimize your computer for maximum performance. The program fixes common errors that might occur on Windows systems with ease - no need for hours of troubleshooting when you have the perfect solution at your fingertips:
- Step 1 : Download PC Repair & Optimizer Tool (Windows 10, 8, 7, XP, Vista – Microsoft Gold Certified).
- Step 2 : Click “Start Scan” to find Windows registry issues that could be causing PC problems.
- Step 3 : Click “Repair All” to fix all issues.
WARNING! If you uninstall Steam any other way, all game content and user data will be deleted.
Remove external devices
It is possible that an external device is causing Steam to fail. External input devices require special drivers that can interfere with Steam. We recommend that you unplug all secondary input devices from your computer to eliminate the possibility of interference.
Examine your antivirus software
AV software is deeply embedded in users’ systems and can interfere with your hard drive and network, which can cause problems with Steam. Some games also use copy protection technology that can appear as malware to the anti-virus scanner, which can lead to potentially false-positive warnings.
You should consult a professional to make sure that your antivirus program is not affecting Steam. You may even need to temporarily disable it for testing purposes. You may also need to add exceptions for Steam in your AV settings.
Move your installed games to another location

- Start Steam.
- Go to your game library, find the smallest game you’ve installed, and right-click it.
- Go to the “Local Files” tab and click “Browse Local Files.
- Make sure the games are installed in Steam> Steamapps> Common> [Game Name].
- If the game folder cannot be opened, you need to check the integrity of the game files. This will cause the game to be reloaded to the default folder.
- Once the games are reloaded, use the “Move installation folder” option to move the games to another location.
- Repeat the above steps for all Steam games that won’t start.
Optional: If your Steam games won’t start, consider moving them to another drive. This is a diagnostic step that will confirm if the problem is related to your storage.
Expert Tip: This repair tool scans the repositories and replaces corrupt or missing files if none of these methods have worked. It works well in most cases where the problem is due to system corruption. This tool will also optimize your system to maximize performance. It can be downloaded by Clicking Here

CCNA, Web Developer, PC Troubleshooter
I am a computer enthusiast and a practicing IT Professional. I have years of experience behind me in computer programming, hardware troubleshooting and repair. I specialise in Web Development and Database Design. I also have a CCNA certification for Network Design and Troubleshooting.

