Updated April 2024: Stop getting error messages and slow down your system with our optimization tool. Get it now at this link
- Download and install the repair tool here.
- Let it scan your computer.
- The tool will then repair your computer.
Counter-Strike: Global Offensive (CS: GO) is a game loved by many players around the world. However, if you try to queue for matchmaking, you may receive a “VAC could not end your game session” error. Many online players have reported this error when trying to join the Steam Community or while playing.
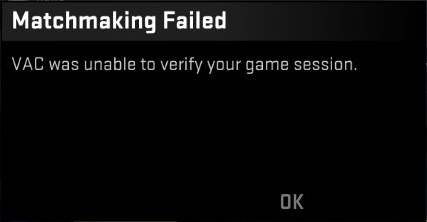
If you’re looking for a solution to this problem, you’ve come to the right place. We will present several fixes with which you can try to suppress the “VAC cannot view your game session” error notification in CS: GO.
Why is he saying VAC Was Unable to Verify Your Game Session?
VAC (Valve Anti-Cheat System) detects anomalies in installation files. It is designed to prevent players from modifying the game files in order to gain an unfair advantage over other players.
If VAC doesn’t check your game session, but you haven’t changed your game files in any way, there is an error in the file configuration. Sometimes the VAC can also generate a false positive and display the message “The game session could not be verified.”
Check integrity of game files

- Close Steam (right-click the Steam icon in the system tray and select Exit).
- Right-click on the Steam icon (desktop or start menu) and select “Run as administrator”.
- Go to the library on Steam. Right click on Counter-Strike: Global Offensive and select Properties.
- Select the Local Files tab and click Verify Integrity of Game Files. Some files may need to be re-downloaded after the process is complete.
- Restart your computer.
April 2024 Update:
You can now prevent PC problems by using this tool, such as protecting you against file loss and malware. Additionally it is a great way to optimize your computer for maximum performance. The program fixes common errors that might occur on Windows systems with ease - no need for hours of troubleshooting when you have the perfect solution at your fingertips:
- Step 1 : Download PC Repair & Optimizer Tool (Windows 10, 8, 7, XP, Vista – Microsoft Gold Certified).
- Step 2 : Click “Start Scan” to find Windows registry issues that could be causing PC problems.
- Step 3 : Click “Repair All” to fix all issues.
Repair the Steam Service
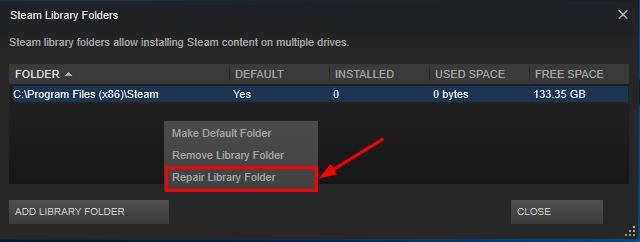
Valve recommends steam service repair here. All you have to do is:
- Close Steam. To do this, right-click Steam in the taskbar (lower right corner) and click Exit:
- Open the start menu, find “run” and open the file “run”:
- Enter the following in the text box and click OK:
- “C: \ Program Files (x86) \ Steam \ bin \ SteamService.exe” / Restore
- After that, an empty terminal should appear. Wait for Steam to close and reopen – your problem should be resolved.
Reinstall CS: GO from scratch
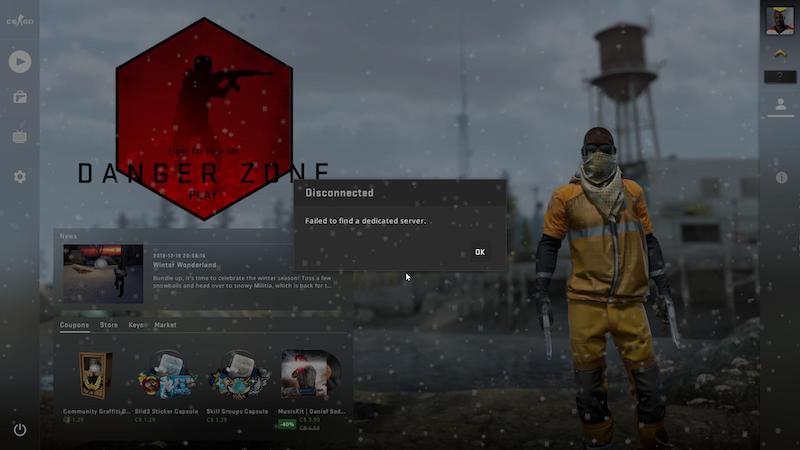
If the above two fixes don’t work, changing the setting or restarting your computer probably won’t fix your problem. Although we recommend that you search the internet to see if something else is right for you. However, reinstalling CS: GO will likely save you time. Reinstalling the game will quickly fix the problem, and you won’t have to try many different fixes (which probably won’t work).
- To completely reinstall CS: GO, go to your library on Steam, right-click on “Counter-Strike: Global Offensive” and select “Uninstall”:
- In the window that opens, click “Delete”:
- Then you need to reinstall CS: GO.
- After reinstalling CS: GO, the error “Matchmaking failed – VAC cannot verify your game session” should be fixed!
Expert Tip: This repair tool scans the repositories and replaces corrupt or missing files if none of these methods have worked. It works well in most cases where the problem is due to system corruption. This tool will also optimize your system to maximize performance. It can be downloaded by Clicking Here

CCNA, Web Developer, PC Troubleshooter
I am a computer enthusiast and a practicing IT Professional. I have years of experience behind me in computer programming, hardware troubleshooting and repair. I specialise in Web Development and Database Design. I also have a CCNA certification for Network Design and Troubleshooting.

