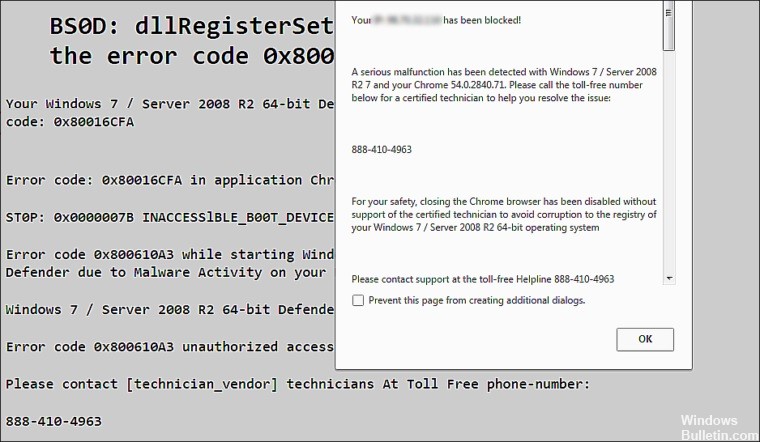
Updated April 2024: Stop getting error messages and slow down your system with our optimization tool. Get it now at this link
Windows Defender error code 0x80016CFA is a pop-up fraud message. It is also known as a tech support scam and warns you to call the number displayed on the screen for professional service. This type of pop-up error takes up the entire screen of your web browser and freezes it, giving you a blue screen.
You don’t have to worry about this error, but you should take proper steps to remove the malware from your system and reload your web browser. Here, we will tell you how to quickly fix Window`s Defender error code: 0x80016CFA so that you can try to fix the error and solve it.
What is the cause of Windows Defender error code 0x80016CFA

These are fake pop-ups distributed by scammers and displayed in web browsers. They usually inform you about serious system failures, such as virus infections, malware, or system errors that can cause your system to crash. In fact, viral infections are very common these days, as well as the appearance of BSODs, shutdown errors, and pop-up error messages.
Fraudsters have taken advantage of these elements and created fake pop-up notifications to make people believe that their PCs need professional maintenance and that they should call “professional technicians.” It is important to note, however, that neither Microsoft, Apple, nor any other reputable company sends out warnings about viruses or system failures through Web browsers.
In fact, the fake Window`s Defender Error Code: 0x80016CFA warning is caused by ad extensions and plug-ins that are distributed as third-party software attachments. The pop-up window occupies the whole screen of the web browser and freezes it, making it impossible to exit the “blue screen” by pressing the X or OK buttons.
The message contains several error check values, including 0x80060402, 0x80060402, and 0x0000007B. It also contains the error name INACCESSIBLE_BOOT_DEVICE BSOD and the file name dllRegisterSetting. This is technical information about current Windows errors.
Typing one of these codes into a Google search will give you plenty of information. However, these error codes are used by scammers for a specific purpose, namely to convince people that the situation is dangerous and that they need professional help.
In short, if you’ve started getting threatening pop-up warnings “Window`s Defender Error Code: 0x80016CFA” or BSOD: dllRegisterSetting on your web browser, you need to remove the malware from your system and reset your web browser settings.
How to fix Windows Defender error code 0x80016CFA
You can now prevent PC problems by using this tool, such as protecting you against file loss and malware. Additionally it is a great way to optimize your computer for maximum performance.
The program fixes common errors that might occur on Windows systems with ease - no need for hours of troubleshooting when you have the perfect solution at your fingertips:
April 2024 Update:

Remove unwanted extensions and restart your web browser
One of the most common causes of Windows Defender error code 0x80016CFA is a browser corruption error. This can be caused by several reasons, including faulty browser extensions and add-ons.
If your browser displays error code 0x80016CFA, the first thing you should do is remove the suspicious extensions and then reload the web browser. The steps may differ depending on the browser you are using, but the basic principle is the same.
- Open your web browser and click the “More” button (three dots) in the upper left corner.
- If you’re using Google Chrome, select “More Tools” and click on “Extensions”. In the case of Microsoft Edge, you will find the Extensions option immediately after clicking on the Plus button.
- Find the suspicious extension and click the Uninstall button.
- Then go to Settings by clicking the More button.
- Find the At Startup option in the left pane of the browser and click it.
- Select Open specific page(s) and click Use Current Pages.
- Select the suspicious pages you want to remove and delete them.
- Then click Add New Page and select the page you want to use as your browser’s home page.
- Then go back to Settings and select Reset Settings.
- Wait for the process to complete. After it’s finished, check to see if the error has been fixed.
If the problem is caused by a faulty browser extension or a bug in your browser, resetting your browser settings will fix it.
Remove the corrupted application
If you encounter Windows Defender error code 0x80016CFA after installing a certain application, it is possible that the application you just installed is corrupted. In this case, we recommend that you uninstall the application as it is not enough to get rid of the corrupted files.
If you delete the corrupted files but do not uninstall the application, the program is likely to infect your system again.
- Run the Run dialog box by pressing the Windows + R keys at the same time.
- Enter “appwiz.cpl” in the text box and press Enter. The Programs and Features window will open.
- Find the suspicious program and right-click it.
- Click Uninstall and follow the instructions on the screen to remove the application.
That’s it. You will no longer see the Windows Defender error code 0x80016CFA in your browser.
Expert Tip: This repair tool scans the repositories and replaces corrupt or missing files if none of these methods have worked. It works well in most cases where the problem is due to system corruption. This tool will also optimize your system to maximize performance. It can be downloaded by Clicking Here
Frequently Asked Questions
How to fix a corrupted Windows Defender?
- Disable and uninstall third-party antivirus solutions.
- Install the latest Windows updates.
- Run an SFC scan.
- Clean up your registry.
- Check your environment variables.
- Change system permissions.
- Create a new user account.
- Perform an onsite update.
What causes Windows Defender to stop?
Disable all third-party anti-malware software.
One of the most common causes of the This program service has stopped error message is third-party antivirus software. Windows Defender tends to stop whenever it receives a signal from these third-party programs.
Can Windows Defender cause a crash?
Windows Defender crashes on a computer when another conflicting antivirus program is running on it. This happens when you run the Windows Defender application or perform a scan.
How do I activate Windows Defender?
- Click on the Windows logo.
- Scroll down and click Windows Security to open the application.
- In the Windows Security screen, check to see if the antivirus program is installed and running on your computer.
- Click on Virus and Threat Protection (see figure).
- Then select the Virus and Threat Protection icon.
- Enable the Real-time protection option.


