Updated April 2024: Stop getting error messages and slow down your system with our optimization tool. Get it now at this link
- Download and install the repair tool here.
- Let it scan your computer.
- The tool will then repair your computer.
Error code 0x8024a000 indicates that the automatic update could not respond to Windows Update requests from the updated server. This may occur for several reasons, such as damaged Windows Memory, a firewall blocking the Windows server, or your network is unable to connect to the Windows Update server. This guide lists some methods that have worked for many users.
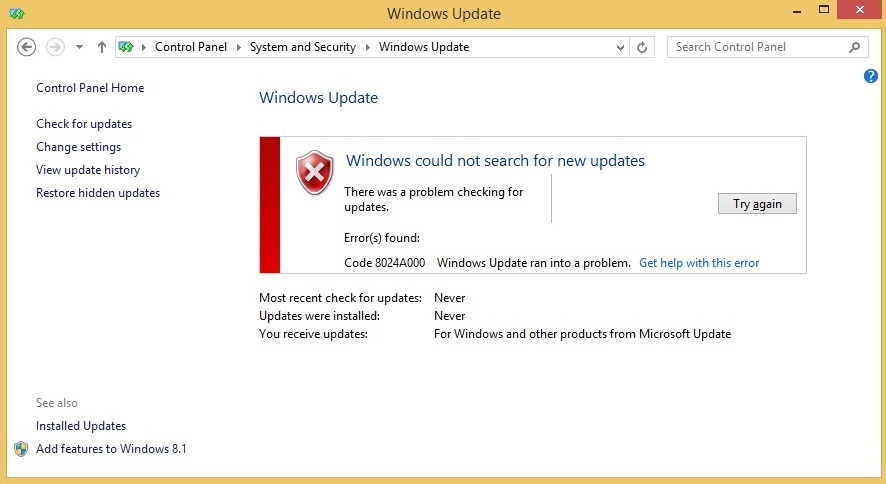
Removing Damaged Cables, Modems, and Routers
First, check your connection and power cable and make sure that the cables are working properly. You can check them by connecting it to any other device. If the cables are in good condition and working properly, check the routers and modem. Check both devices and make sure they are working properly.
Note: You must restart the router and modem to make sure they are not malfunctioning at all.
Troubleshooting Windows Update

- Type “Troubleshooting” in the Windows search bar and click Troubleshooting.
- Then select Show All in the left pane.
- Then select Windows Update from the computer troubleshooting list.
- Follow the on-screen instructions and start Windows Update troubleshooting.
- Restart your PC and try to install the updates again.
Running the SFC check (System File Checker)

As mentioned above, due to corrupted system files, a Windows 0x8024a000 update error may occur. It is therefore recommended that you scan your system with SFC to repair these corrupted files and install Windows updates.
April 2024 Update:
You can now prevent PC problems by using this tool, such as protecting you against file loss and malware. Additionally it is a great way to optimize your computer for maximum performance. The program fixes common errors that might occur on Windows systems with ease - no need for hours of troubleshooting when you have the perfect solution at your fingertips:
- Step 1 : Download PC Repair & Optimizer Tool (Windows 10, 8, 7, XP, Vista – Microsoft Gold Certified).
- Step 2 : Click “Start Scan” to find Windows registry issues that could be causing PC problems.
- Step 3 : Click “Repair All” to fix all issues.
Follow the steps to perform the SFC scan:
- Press the Windows icon
- Type cmd, right click on it and select Run as administrator
- In the command prompt window, type the following command and press Enter :
- sfc/scannow
- sfc /scannow /offbootdir=c:\ /offwindir=c:\windows
- Wait for the scanning process to finish, then restart your computer.
Now try to install the updates in your Windows and see if error code 0x8024a000 appears again or not.
Reset Windows update components and check.

Open a Windows command prompt. To open a command prompt, click Start > Run. Copy and paste (or type) the following command and then press ENTER:
- cmd
Stop the BITS service and the Windows Update service. To do this, type the following commands at a command prompt. Press ENTER after you type each command.
- net stop bits
- net stop wuauserv
Delete the qmgr*.dat files. To do this, type the following command at a command prompt, and then press ENTER:
Del “%ALLUSERSPROFILE%\Application Data\Microsoft\Network\Downloader\qmgr*.dat”
If this is your first attempt at resolving your Windows Update issues by using the steps in this article, go to step 5 without carrying out the steps in step 4. The steps in step 4 should only be performed at this point in the troubleshooting if you cannot resolve your Windows Update issues after following all steps but step 4. The steps in step 4 are also performed by the “Aggressive” mode of the Fix it Solution above.
Rename the following folders to *.BAK:
- %systemroot%\SoftwareDistribution\DataStore
- %systemroot%\SoftwareDistribution\Download
- %systemroot%\system32\catroot2
To do this, type the following commands at a command prompt. Press ENTER after you type each command.
- Ren %systemroot%\SoftwareDistribution\DataStore *.bak
- Ren %systemroot%\SoftwareDistribution\Download *.bak
- Ren %systemroot%\system32\catroot2 *.bak
Reset the BITS service and the Windows Update service to the default security descriptor. To do this, type the following commands at a command prompt. Press ENTER after you type each command.
- sc.exe sdset bits D:(A;;CCLCSWRPWPDTLOCRRC;;;SY)(A;;CCDCLCSWRPWPDTLOCRSDRCWDWO;;;BA)(A;;CCLCSWLOCRRC;;;AU)(A;;CCLCSWRPWPDTLOCRRC;;;PU)
sc.exe sdset wuauserv D:(A;;CCLCSWRPWPDTLOCRRC;;;SY)(A;;CCDCLCSWRPWPDTLOCRSDRCWDWO;;;BA)(A;;CCLCSWLOCRRC;;;AU)(A;;CCLCSWRPWPDTLOCRRC;;;PU)
Type the following command at a command prompt, and then press ENTER: - cd /d %windir%\system32
Reregister the BITS files and the Windows Update files. To do this, type the following commands at a command prompt. Press ENTER after you type each command.
- regsvr32.exe atl.dll
- regsvr32.exe urlmon.dll
- regsvr32.exe mshtml.dll
- regsvr32.exe shdocvw.dll
- regsvr32.exe browseui.dll
- regsvr32.exe jscript.dll
- regsvr32.exe vbscript.dll
- regsvr32.exe scrrun.dll
- regsvr32.exe msxml.dll
- regsvr32.exe msxml3.dll
- regsvr32.exe msxml6.dll
- regsvr32.exe actxprxy.dll
- regsvr32.exe softpub.dll
- regsvr32.exe wintrust.dll
- regsvr32.exe dssenh.dll
- regsvr32.exe rsaenh.dll
- regsvr32.exe gpkcsp.dll
- regsvr32.exe sccbase.dll
- regsvr32.exe slbcsp.dll
- regsvr32.exe cryptdlg.dll
- regsvr32.exe oleaut32.dll
- regsvr32.exe ole32.dll
- regsvr32.exe shell32.dll
- regsvr32.exe initpki.dll
- regsvr32.exe wuapi.dll
- regsvr32.exe wuaueng.dll
- regsvr32.exe wuaueng1.dll
- regsvr32.exe wucltui.dll
- regsvr32.exe wups.dll
- regsvr32.exe wups2.dll
- regsvr32.exe wuweb.dll
- regsvr32.exe qmgr.dll
- regsvr32.exe qmgrprxy.dll
- regsvr32.exe wucltux.dll
- regsvr32.exe muweb.dll
- regsvr32.exe wuwebv.dll
Reset Winsock. To do this, type the following command at a command prompt, and then press ENTER:
- netsh winsock reset
If you are running Windows XP or Windows Server 2003, you have to set the proxy settings. To do this, type the following command at a command prompt, and then press ENTER:
- proxycfg.exe -d
Restart the BITS service and the Windows Update service. To do this, type the following commands at a command prompt. Press ENTER after you type each command.
- net start bits
- net start wuauserv
If you are running Windows Vista or Windows Server 2008, clear the BITS queue. To do this, type the following command at a command prompt, and then press ENTER:
- bitsadmin.exe /reset /allusers
Conclusion
We hope that our suggestions have proved useful when it comes to downloading the update again and trying to reinstall it.
If you have any other questions or suggestions, please feel free to leave them in the “Comments” section below.
Expert Tip: This repair tool scans the repositories and replaces corrupt or missing files if none of these methods have worked. It works well in most cases where the problem is due to system corruption. This tool will also optimize your system to maximize performance. It can be downloaded by Clicking Here

CCNA, Web Developer, PC Troubleshooter
I am a computer enthusiast and a practicing IT Professional. I have years of experience behind me in computer programming, hardware troubleshooting and repair. I specialise in Web Development and Database Design. I also have a CCNA certification for Network Design and Troubleshooting.

