Updated April 2024: Stop getting error messages and slow down your system with our optimization tool. Get it now at this link
- Download and install the repair tool here.
- Let it scan your computer.
- The tool will then repair your computer.
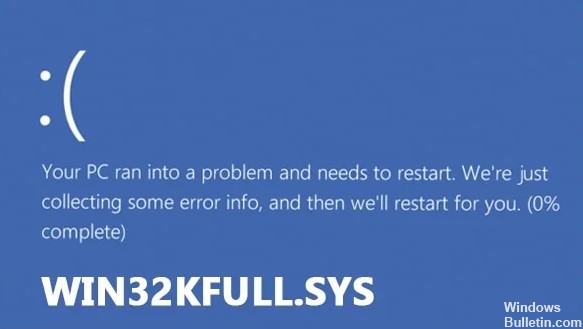
A blue screen of death (BSOD) is one of the most common errors on computers today. These screens occur when something goes wrong with the operating system, causing it to crash. A loud noise often accompanies them, and sometimes you’ll even see smoke coming out of the speakers.
In some cases, there are no visible signs of what caused the BSOD, making it hard to identify what went wrong. If you’ve ever experienced a BSOD, you know how frustrating it can be to troubleshoot and resolve the issue. You might think you could just reinstall Windows, but doing so won’t always solve the problem. Here are some tips to help you fix a BSOD in Windows 10.
The win32kfull.exe error occurs due to some serious issues related to hardware drivers and operating systems. This issue often happens because of missing or outdated device drivers. In most cases, it is caused by corrupted registry files. If you experience such a problem, there are several ways to fix it. You can try one of the following methods.
Ensure that the system files are repaired

A corrupted system file can cause the Blue Screen Of Death (BSOD). This happens because Windows uses the system file to store information about hardware components, such as memory addresses and disk locations. When the system file becomes corrupted, it causes errors while running programs, resulting in the BSOD.
To fix this problem, you must run the System File Checker (SFC), which checks the integrity of the system file. You can do this by typing sfc /scannow in the Start menu. If you see any problems, you can use the Disk Cleanup utility to clean up temporary files and recycle bin items.
April 2024 Update:
You can now prevent PC problems by using this tool, such as protecting you against file loss and malware. Additionally it is a great way to optimize your computer for maximum performance. The program fixes common errors that might occur on Windows systems with ease - no need for hours of troubleshooting when you have the perfect solution at your fingertips:
- Step 1 : Download PC Repair & Optimizer Tool (Windows 10, 8, 7, XP, Vista – Microsoft Gold Certified).
- Step 2 : Click “Start Scan” to find Windows registry issues that could be causing PC problems.
- Step 3 : Click “Repair All” to fix all issues.
Check the RAM on the system
Blue screen errors are also often triggered due to faulty RAM. If the methods mentioned above didn’t work for you, you could use the Windows Memory Diagnostic Tool to determine whether it is the RAM that’s causing the problem.
Here is what you need to do:
1. Type “Windows Memory Diagnostic” in Windows Search and click Open.
2. In the following dialog, click Restart Now and check for problems (Recommended).
3. Your computer should now restart and after rebooting, the tool will begin running.
4. After the tool completes, you’ll see a summary of the memory tests that ran during the boot cycle.
5. You can view detailed information about each test by clicking View Test Results.
6. If there are no issues found, click Next.
7. Click Finish and close the program.
Run the troubleshooting tool for BSODs
Since BSODs are quite frequent in Windows, Microsoft has built a troubleshooting tool into its latest release of the OS. This tool helps users find out what caused the crash and suggests solutions to fix it. Users don’t even need to know what exactly happened – the tool does that automatically. All they need to do is follow the instructions and let the tool take care of everything else.
1. To use this tool, open the Start menu and type “blue screen.”
2. From there, select Troubleshoot. You’ll see a list of options under the heading Diagnose a blue screen error.
3. Select one of those options and press Enter. The tool will start scanning for problems and suggest possible solutions.
4. If any issues are found, you’ll be asked whether you want to try the suggested solution. Click Yes to continue.
5. If you’re looking for something specific, like the name of the program that crashed, or the version number of the installed software, you can check the Details tab.
You need to update your drivers
The Win32k Full System Driver is one of the most critical parts of your computer’s operating system because it manages many essential functions such as input devices, sound cards, video adapters, and printers. If you are experiencing issues while using your PC, you might want to update the driver. To do so, follow these simple steps.
1. Click Start and type Device Manager into the search box.
2. Press Enter to open the device manager.
3. Right-click each device under Display Adapters, Network Adapters, Sound Cards, and Printers, and selectUpdateDriverfrom the pop-up menu.
4. Wait for the process to complete.
5. Restart your computer.
6. When prompted, select Yes if asked whether you want to restart the computer.
Make sure the optional updates are installed
If you start experiencing the problem after installing a Pending Update, it is most likely caused by the update itself. This type of update is known as an Out-of-Band update because it is installed outside the standard Patch Tuesday schedule.
In cases like these, Microsoft is typically able to identify the cause and release an update with a hotfix to fix the problem. These updates are generally referred to as the “Optional Updates” and can be found in Windows Settings under the Update & Security section.
To see what the latest updates are for your system, launch Windows Settings and scroll down to the bottom of the screen, where you’ll find the option to check for updates. You can either download and install the updates or wait until the next scheduled patching date.
Scan your system for malware
The win32kfull.Sys BSOD occurs because of several reasons like virus infections, corrupted system files, etc. If you are getting such errors while booting up your computer, it is essential to know how to run a virus scan on your PC. In this article, we will show you how to check whether there is any malicious software causing this issue. You can follow our guide to fixing the problem.
To use third-party tools to detect viruses, you must download those tools separately.
1. First, open the Start menu and type the name of the third-party tool. A list of programs related to spyware removal will pop up. Select the program you wish to install. Click Next and agree to the terms and conditions.
2. Once installed, launch the tool and select the option ‘Scan Now’. Wait for the scanning process to complete. When finished, click OK. The tool will display a summary report about the detected threats.
3. To delete the found threats, click on the button named Delete Threats. You can choose to delete the threats immediately or schedule a future date/time.
4. After deleting the threats, click on Update Settings. This step is necessary to ensure that the tool runs smoothly every time you start it.
5. Finally, click on Finish. Your PC will restart automatically once done.
Recent program installations should be uninstalled
If you recently installed a program and now it doesn’t work properly, there are several ways to resolve the issue. One way is to use Windows’ built-in method to uninstall programs. This method works best if you’re trying to remove a program that isn’t compatible with another program already installed on your PC. If you’ve tried everything else, try this method next.
1. Open the Start menu and type “Apps & features.”
2. Click the Apps & features icon and select Manage optional components.
3. Select the unwanted program and click Remove. You’ll see a confirmation dialog box asking whether you want to delete the selected component.
4. Click Yes. A prompt will ask you to restart the system. Do so.
5. After rebooting, check again to make sure the program no longer appears in the list.
You should perform a system restore
Microsoft introduced Windows 10 S in October 2018. This operating system is designed for schools and businesses and does not allow installing third-party apps. Microsoft doesn’t even provide the option to install the latest software updates. Thus, if you are running Windows 10 S, you must stick with the OS version you originally installed. However, some people might experience issues while upgrading to the newest version of Windows 10.
If you want to revert to your previous version of Windows OS, you’ll need to perform a System Restore. Here’s how to do it:
1. On your PC, open the Start menu, type “System Restore,” and press Enter.
2. Choose a date range to view the restored versions of your computer. Click Next.
3. Select the version of Windows 10 you wish to restore and click Next.
4. Review your options and click Finish.
5. Your computer will reboot and start restoring your settings. When completed, click Yes to restart your computer.
Expert Tip: This repair tool scans the repositories and replaces corrupt or missing files if none of these methods have worked. It works well in most cases where the problem is due to system corruption. This tool will also optimize your system to maximize performance. It can be downloaded by Clicking Here


