Updated April 2024: Stop getting error messages and slow down your system with our optimization tool. Get it now at this link
- Download and install the repair tool here.
- Let it scan your computer.
- The tool will then repair your computer.
Mapping network drives via VPN on Windows 10 is a great way to increase the security of your computer and network.
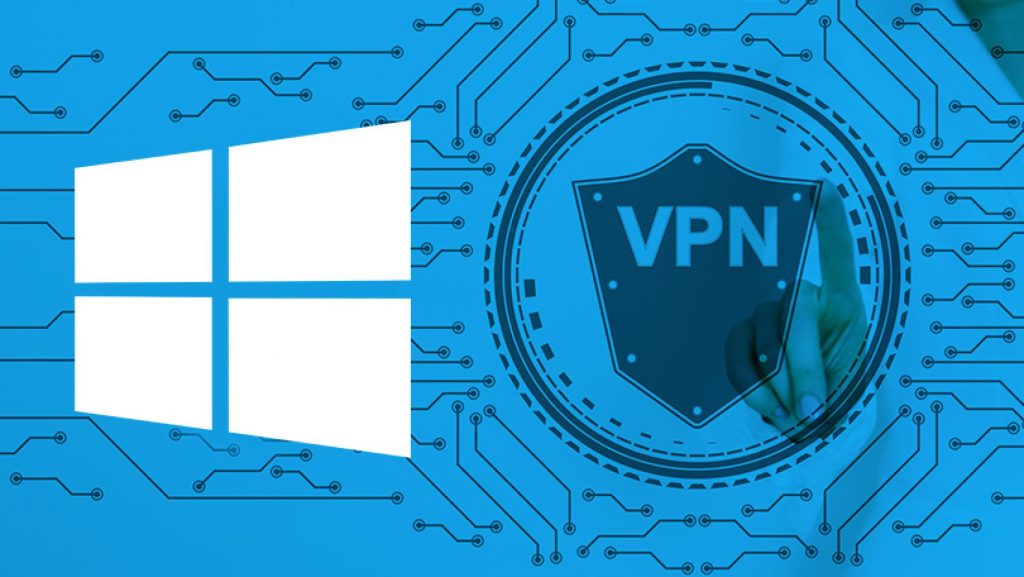
By protecting your data traffic with a VPN that supports powerful VPN protocols with the highest possible level of encryption, you can repel hackers and ensure the integrity of your data.
There’s nothing complicated about mapping network drives via VPN. In fact, all you need to do is connect to a VPN server to manage access settings for shared drives and folders on your local network.
How to Map a Network Drive over VPN on Windows 10
Connecting to a VPN Server
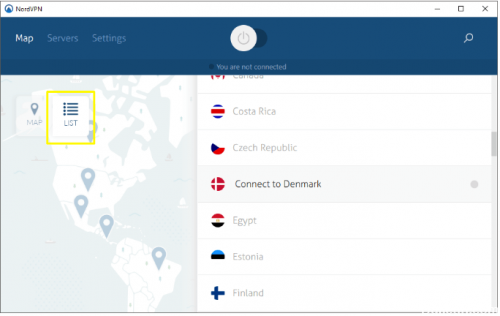
- Subscribe to a VPN service.
- Download the application and install it on your PC.
- Start up and press the big power button to turn on the VPN service.
- You are now connected to a VPN server.
How to Map a Network Drive on Windows 10

You can easily create a shortcut to another shared drive or folder on your network by mapping it to this location. When you map a network drive, it appears in the File Explorer under This PC as a new drive, giving you quick access to the shared files you need, just like your local hard drive. Here’s how to create this network drive shortcut in Windows 10.
April 2024 Update:
You can now prevent PC problems by using this tool, such as protecting you against file loss and malware. Additionally it is a great way to optimize your computer for maximum performance. The program fixes common errors that might occur on Windows systems with ease - no need for hours of troubleshooting when you have the perfect solution at your fingertips:
- Step 1 : Download PC Repair & Optimizer Tool (Windows 10, 8, 7, XP, Vista – Microsoft Gold Certified).
- Step 2 : Click “Start Scan” to find Windows registry issues that could be causing PC problems.
- Step 3 : Click “Repair All” to fix all issues.
- Open File Explorer from the taskbar or Start menu, or press the Windows logo + E key.
- Click this PC in the left pane. Then enter the path to the network drive you want to access in the address bar.
- A list of available folders will appear, from which you can select the folder you want to access.
- Once you have found the folder you want to save for quick access, you can map it by right-clicking > Network Drive . > Select the drive letter (this is the user setting) and check the two boxes “Reconnect when logged in” and “Log in using different credentials”.
- Click Finish and you will be prompted to authenticate with your NetID and Harvard Key password.
Accessing Shared Files and Printers on a Remote Network Running Windows 10
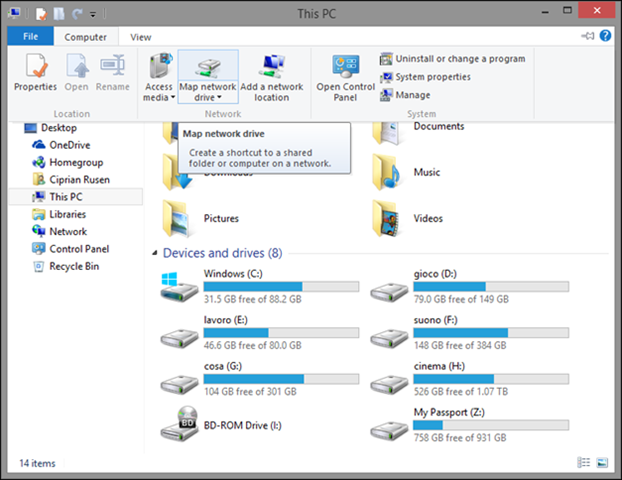
- In the search box of the Windows taskbar, type two backslashes followed by the IP address of the computer with the shares you want to access (for example, \\n192.168.10.20).
- Press the Enter key.
- A window will open showing all actions on the remote computer.
- If you wish to map a folder as a network drive, right-click on it and select “Map network drive…” from the context menu. If “Map network drive…” is selected… is not displayed, right-click it:
- Click on “This PC” in the navigation pane on the left, then click on “Computer” in the menu bar.
- Click on “Map Network Drive…”.
- In the “Folder” box, type the path to the folder you want to map as a network drive.
Conclusion
Even if you would be tempted to disconnect from the VPN after tracing the hard drive from the network, it is a good idea to leave it always on when you are connected to the Internet. This way you will always be protected against hackers and other threats.
Expert Tip: This repair tool scans the repositories and replaces corrupt or missing files if none of these methods have worked. It works well in most cases where the problem is due to system corruption. This tool will also optimize your system to maximize performance. It can be downloaded by Clicking Here

CCNA, Web Developer, PC Troubleshooter
I am a computer enthusiast and a practicing IT Professional. I have years of experience behind me in computer programming, hardware troubleshooting and repair. I specialise in Web Development and Database Design. I also have a CCNA certification for Network Design and Troubleshooting.

