Updated April 2024: Stop getting error messages and slow down your system with our optimization tool. Get it now at this link
- Download and install the repair tool here.
- Let it scan your computer.
- The tool will then repair your computer.
A lock icon on the drives in Windows 10 File Explorer indicates that the drive has been encrypted with BitLocker.
![]()
BitLocker, which is included in the Pro and Enterprise editions of Windows 10, allows users to encrypt drives to protect data. The built-in encryption utility adds a drive lock icon in the File Explorer so that users can easily identify drives protected by BitLocker.
Depending on the status of the encrypted drive, you can see one of the following three icons on the drives.
A lock icon or a lock icon on a drive indicates that the drive is encrypted with BitLocker and in a locked state. This means that you must enter the BitLocker password to open the drive and access the data it contains. An unlocked padlock icon on the drive indicates that the BitLocker encrypted drive is now open, and you do not need to enter the BitLocker password to open it.
And if an unlocked padlock icon with an exclamation mark appears on a drive, it indicates that BitLocker is not active or that the protection is temporarily suspended on the drive. In this case, you can resume BitLocker on the drive or disable BitLocker for the drive to remove the icon.
Taking Ownership of the File
- Right-click on the item you want to edit and choose Properties.
- In the Properties window, select the Security tab and click Advanced.
- If you are not in the list of users or groups under the authorization entries, click Add. Click on Select a principal, type your account or user group in the box, then click on Check names. If the user or group has been found on your computer, you will see that the text you entered has been changed to[Name of your PC]\[User] or[Name of your PC]\[Group]. If so, press OK. If the user or group has not been found, you will get a Name not found error window. Make the necessary corrections and try again.
- You will return to the previous window with the authorization entry. Check the Complete box, check the box below to replace all subordinate object permission entries with inheritable permissions. then click OK. When you receive confirmation that you have taken possession of the file. Press OK to confirm and that’s it.
April 2024 Update:
You can now prevent PC problems by using this tool, such as protecting you against file loss and malware. Additionally it is a great way to optimize your computer for maximum performance. The program fixes common errors that might occur on Windows systems with ease - no need for hours of troubleshooting when you have the perfect solution at your fingertips:
- Step 1 : Download PC Repair & Optimizer Tool (Windows 10, 8, 7, XP, Vista – Microsoft Gold Certified).
- Step 2 : Click “Start Scan” to find Windows registry issues that could be causing PC problems.
- Step 3 : Click “Repair All” to fix all issues.
Disable EFS
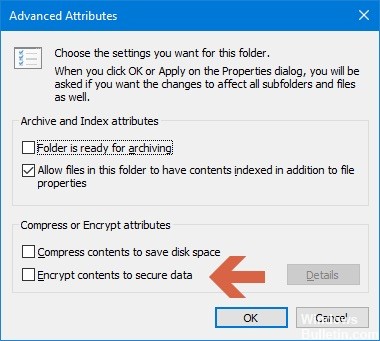
The files appear to have been encrypted using the Windows File Encryption System (EFS). You can try to disable EFS by right-clicking on a file, on the General tab, unchecking Properties, then Advanced, and in the next window, uncheck Encrypt Content to protect the data.
Changing permissions

- Right-click on the file/folder you want to edit and select Properties.
- In the Properties window, go to the Security tab and click Edit.
- If Not everyone is displayed or if you are not in the list of users or groups with defined privileges, click Add. However, if your user or group is in this list, select it, click Allow full access, then click OK.
- Enter your account or user group in the field, then click Check Names. If the user or group has been found on your computer, you will see that the text you entered has been changed to[Name of your PC]\[User] or[Name of your PC]\[Group]. If so, click on OK. If the user or group has not been found, you will get a Name not found error window. Make the necessary corrections and try again.
- In the Security/Privileges window, select the user/group you just added, select the Full Access check box, and click OK.
Expert Tip: This repair tool scans the repositories and replaces corrupt or missing files if none of these methods have worked. It works well in most cases where the problem is due to system corruption. This tool will also optimize your system to maximize performance. It can be downloaded by Clicking Here

CCNA, Web Developer, PC Troubleshooter
I am a computer enthusiast and a practicing IT Professional. I have years of experience behind me in computer programming, hardware troubleshooting and repair. I specialise in Web Development and Database Design. I also have a CCNA certification for Network Design and Troubleshooting.

