Updated April 2024: Stop getting error messages and slow down your system with our optimization tool. Get it now at this link

There are several reasons why the AMD installer displays error 195. The graphics processor is the heart of your system, and it is very frustrating when there are problems with the graphics card. We have to leave the faulty chip on the books, but you have to apply software solutions.
Don’t jump to conclusions and don’t point to the operating system as the culprit. Below are some workable solutions to fix AMD Installer error 195.
What causes AMD Installer error 195?
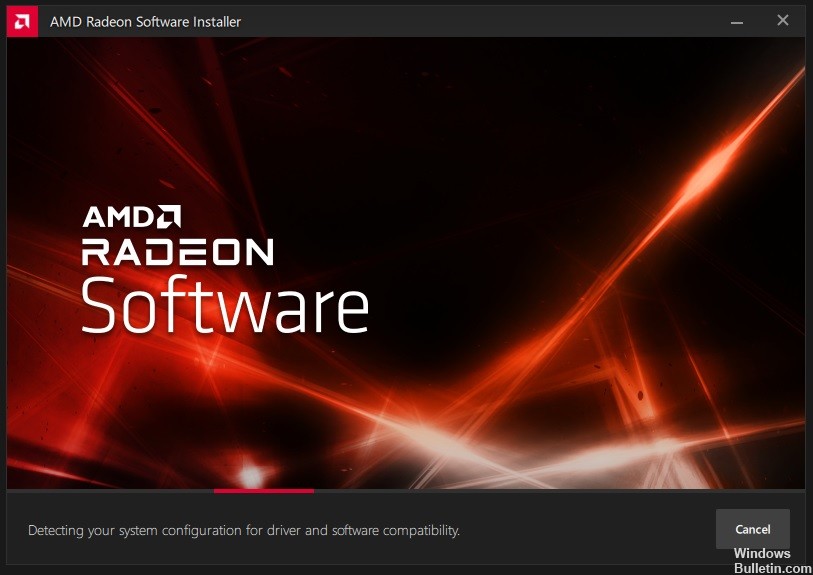
- A possible reason for this error could be that some program/process on your computer is not working properly, causing you to experience an AMD Installer error on your computer. Sometimes a similar problem occurs, which may be caused by Windows Defender or firewall interfering with the AMD Installer software installation process. Your Windows Defender firewall may be preventing AMD Radeon Software Installer from working properly or stopping requests made by the software.
- Another possible cause of the AMD Software Installer Error 195 problem could be a weak signal or other interference. Some users report that this problem is caused by a wireless network connection.
How to get rid of AMD Installer error 195?
You can now prevent PC problems by using this tool, such as protecting you against file loss and malware. Additionally it is a great way to optimize your computer for maximum performance.
The program fixes common errors that might occur on Windows systems with ease - no need for hours of troubleshooting when you have the perfect solution at your fingertips:
April 2024 Update:
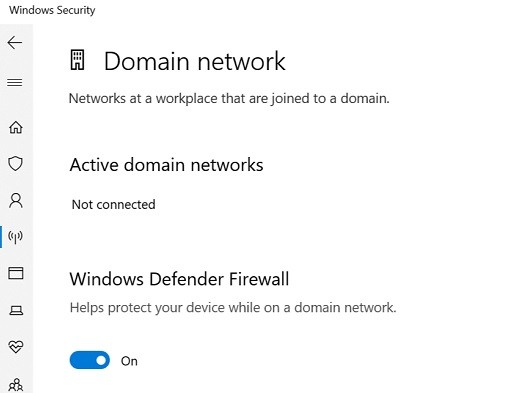
Turn off the Windows Defender
- Press the Windows + I keys to open the Settings window.
- Then go to Update and Security -> Windows Security.
- You can also find the “Windows Security” section of the Start menu and open it.
- Once in the “Windows Security” window, click on “Protect Against Viruses and Threats”. A new window will open.
- Then click on the Preferences for Virus and Threat Protection option and disable real-time protection.
- If the User Account Control dialog box appears, click Yes to allow it.
Deactivate the Windows Firewall
- In the Preferences window, type “Windows Firewall Defender” and click it.
- Alternatively, you can simply find Windows Firewall Defender in the Start menu and open it from there.
- Click on the Enable or Disable Windows Defender Firewall option on the left side.
- Select Disable Windows Defender Firewall for private and public network settings.
- Then click OK.
Downloading the driver manually
- First, go to the AMD Drivers Support website.
- Instead of downloading the Auto-Detect installer, search for your video card in the specified area.
- Then just find your product and click on “Submit”.
- A new page will open with a series of drivers. Expand the menu for your operating system and click on Download.
- Once the drivers are downloaded, run the executable and follow the instructions to complete the installation.
Expert Tip: This repair tool scans the repositories and replaces corrupt or missing files if none of these methods have worked. It works well in most cases where the problem is due to system corruption. This tool will also optimize your system to maximize performance. It can be downloaded by Clicking Here
Frequently Asked Questions
How do I resolve an AMD 195 installation error?
- Turn off Windows Defender and Windows Firewall.
- Disable any third-party antivirus programs.
- Use an Ethernet connection.
- Download the driver manually.
What is causing AMD Installer Error 195?
A possible reason for this error could be that some program/process on your computer is not working properly, causing you to experience an error with the AMD installer on your computer. Sometimes a similar problem occurs, which may be caused by Windows Defender or firewall interfering with the AMD Installer software installation process. Your Windows Defender firewall may be blocking AMD Radeon Software Installer from working properly or stopping requests made by the software.
How do I manually download the AMD graphics driver?
- Start by visiting the AMD Drivers Support website.
- Instead of downloading the Auto-Detect installer, search for your graphics card in the specified section.
- Then just find your product and click on "Submit".
- A new page will open with a series of drivers. Expand the menu for your operating system and click Download.
- Once the drivers are downloaded, run the executable and follow the instructions to complete the installation.


