Updated April 2024: Stop getting error messages and slow down your system with our optimization tool. Get it now at this link
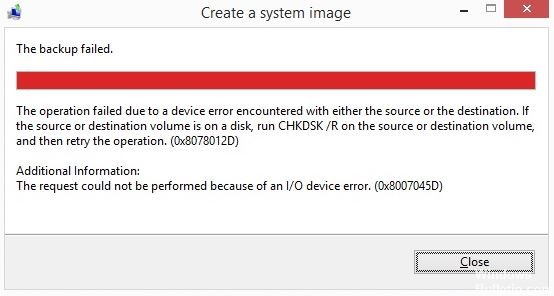
Did you encounter error 0x8078012D when backing up Windows to an external hard drive? If so, don’t worry because you are not the only one who has encountered this problem. The main reason for this error may be the 0x8007045D I/O device error.
This error code appears along with an error message that looks like this.
“Operation failed due to a device error at the source or destination. If the source or destination volume is on disk, run CHKDSK /R on the source or destination volume, and then repeat the operation. The request cannot be executed due to an I/O device, error 0x8078012D”.
What causes Windows backup error 0x8078012D?

- An old corrupted backup
- Corrupt user profile
- Recent configuration changes
- Bad sectors on the hard drive
- Windows backup services are disabled
- Third-party software interfered with the backup process.
- External drive hardware problem (if backing up to an external drive).
How to fix Windows backup error 0x8078012D?
You can now prevent PC problems by using this tool, such as protecting you against file loss and malware. Additionally it is a great way to optimize your computer for maximum performance.
The program fixes common errors that might occur on Windows systems with ease - no need for hours of troubleshooting when you have the perfect solution at your fingertips:
April 2024 Update:

Perform an SFC and DISM scan
- Find Command Prompt in the Windows search bar and right-click the icon.
- Select Run as administrator.
- Type the following command and press Enter to run it:
DISM.exe /Online /Cleanup-image /Restorehealth. - Then type the following command and press Enter to run the SFC scan:
sfc /scannow. - Reboot the system after running both commands.
Activate Windows backup service
- Press Windows + R to open the Run dialog box.
- Open the Services window by typing services.MSC in the Run field.
- If prompted by User Account Control (UAC), click Yes to allow access.
- Under Services, scroll down the list of services from the right until you find the entry related to Windows Backup.
- Right-click Windows Backup and choose Properties from the pop-up menu.
- In the Properties window, select the General tab and change the startup type to Automatic.
- Then click the Run button to start the service when it is stopped.
- Apply the changes.
- Restart the system and repeat the action that caused error code 0x8078012D to see if it has been resolved.
Disable or remove the third-party security package
- Right-click the system tray icon of your third-party antivirus program and look for the option to disable real-time protection.
- If disabling it does not fix the problem, remove the third-party security package from the Programs and Features menu.
Reboot your computer in clean boot mode
If the above steps didn’t help, a specific application may be causing the error. To solve this problem, click Restart PC in Windows 10 clean boot mode to start the system in clean boot mode and see if a particular application is causing the error.
Expert Tip: This repair tool scans the repositories and replaces corrupt or missing files if none of these methods have worked. It works well in most cases where the problem is due to system corruption. This tool will also optimize your system to maximize performance. It can be downloaded by Clicking Here
Frequently Asked Questions
What is error code 0x8078012D?
The most common cause of 0x8078012D is a conflict with your computer's security software. Other causes that can cause this error include disabled Windows backup services. External drive hardware problem (when backing up to an external drive) Recent configuration changes.
Why does Windows backup not work?
Windows backup often fails and you get the following error messages: "Windows backup failed" or "Backup failed". Corrupted files have caused Windows backup to fail. If there are corrupted files on your hard drive, you may not be able to back up your system.
How can I fix the system image backup error?
Press Windows + X to open a command prompt. Then type "SFC /SCANNOW" (without the quotes) and press Enter. This will solve the problem, or at least tell you what went wrong. After that, you should be able to back up the system image without errors.


