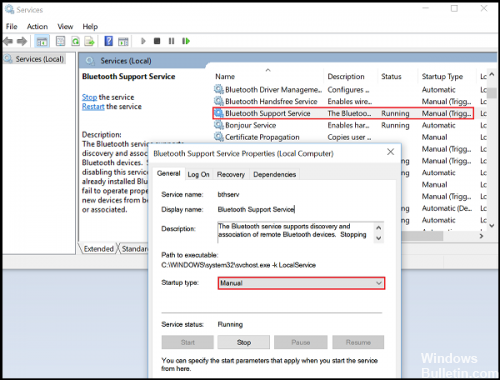Updated April 2024: Stop getting error messages and slow down your system with our optimization tool. Get it now at this link
- Download and install the repair tool here.
- Let it scan your computer.
- The tool will then repair your computer.
Many users report that they cannot enable/disable Bluetooth from the action center even if their Bluetooth connection is working correctly and they have correctly configured the driver/dongle for this. The majority of users report that the Bluetooth icon has disappeared with the corresponding icon in the action center.
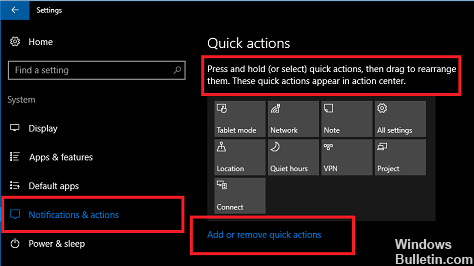
Bluetooth is a wireless technology for data transfer over very short distances, and under Windows 10, you can connect a variety of wireless devices such as mice, keyboards and headphones.
If Bluetooth is not enabled on your computer, you can easily enable it using the application settings and connect multiple devices.

Performing Bluetooth troubleshooting
Fortunately, Windows 10 comes with a utility that is able to solve the most common problems that affect the functionality of the Bluetooth function. Several affected users reported that the problem was solved after performing the Bluetooth troubleshooting.
April 2024 Update:
You can now prevent PC problems by using this tool, such as protecting you against file loss and malware. Additionally it is a great way to optimize your computer for maximum performance. The program fixes common errors that might occur on Windows systems with ease - no need for hours of troubleshooting when you have the perfect solution at your fingertips:
- Step 1 : Download PC Repair & Optimizer Tool (Windows 10, 8, 7, XP, Vista – Microsoft Gold Certified).
- Step 2 : Click “Start Scan” to find Windows registry issues that could be causing PC problems.
- Step 3 : Click “Repair All” to fix all issues.
- Press the Windows + R button to open a Run dialog box. In the Run field, type “ms-settings:troubleshoot” and press Enter to open the Troubleshooting tab of the Application Settings.
- On the Troubleshooting tab, scroll down to find and solve other problems, select Bluetooth, then click the Run Troubleshooting button.
- Wait until the first phase of the investigation is completed.
- If certain problems are detected, the troubleshooter automatically applies repair strategies that should solve the problem.
- Once the process is complete, restart your computer and check that the Bluetooth icon is visible in the action center when the next boot is complete.
Checking the device manager settings
- Call up the Start menu. Search for “Device Manager”.
- Click Show and click Show Hidden Devices.
- In the Device Manager, expand Bluetooth.
- Right-click on Bluetooth Generic Adapter and update the driver.
- Restart.
Changing Bluetooth settings
- On the Options tab, select Show Bluetooth icon in the notification area.
- Click OK and restart Windows. The icon should reappear the next time you log in.
- If this does not help you, you will need to do something else, such as checking that the Bluetooth support service is working on your computer.
- To do this, type services.msc in Start Search and press Enter to open the Windows Service Manager.
- Find the Bluetooth support service in the list and double-click on it. Make sure that the service is set to Manual (Trigger Start) and started.
Enable Bluetooth services
If some Bluetooth services are disabled, after Windows 10 Creator Update/Windows 10 Fall Creator Update, the computer encounters the problem “Bluetooth not available” or “Bluetooth not connected”. Go to Windows Services to get a check.
1 Use the Windows Win + R shortcuts to open the execution.
2. type services.msc and press Enter.
3. Double-click on the Bluetooth support service.
4. click on the Start button when it is stopped.
5. Select Automatically from the list of Startup Types.
6. go to the Connection tab.
7. activate the local system account.
8. click on OK.
9. Restart the computer.
Expert Tip: This repair tool scans the repositories and replaces corrupt or missing files if none of these methods have worked. It works well in most cases where the problem is due to system corruption. This tool will also optimize your system to maximize performance. It can be downloaded by Clicking Here

CCNA, Web Developer, PC Troubleshooter
I am a computer enthusiast and a practicing IT Professional. I have years of experience behind me in computer programming, hardware troubleshooting and repair. I specialise in Web Development and Database Design. I also have a CCNA certification for Network Design and Troubleshooting.