Updated April 2024: Stop getting error messages and slow down your system with our optimization tool. Get it now at this link
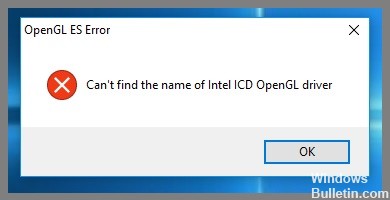
If you are running Windows and see the error message “Intel ICD OpenGL driver name cannot be found”, you are not alone. Many Windows users report this problem. But the good news is that you can easily solve this problem yourself by following these instructions.
This problem is mainly caused by an old version of your Intel video card driver. You can solve this problem by updating your video card driver.
What causes the “Intel ICD OpenGL driver name not found”?
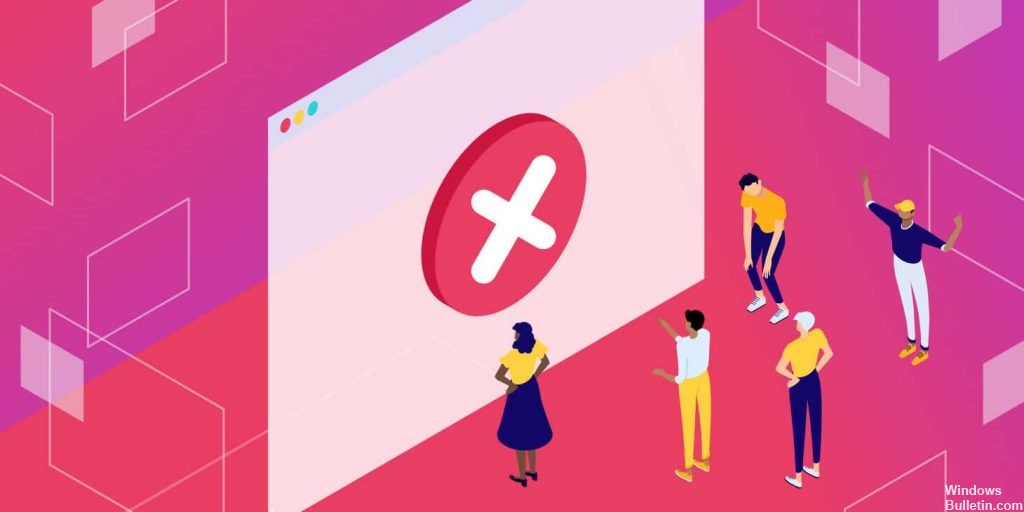
- In most cases, the problem occurs after the user has upgraded from an older version to Windows 10. In some cases, an incompatible Intel HD driver is installed during the upgrade, which causes this error.
- This error can also occur if you try to open an application designed to run on 32-bit systems on a 64-bit computer. The same is true in the opposite case, although it is much less likely.
How to eliminate the “Intel ICD OpenGL driver name not found” message?
You can now prevent PC problems by using this tool, such as protecting you against file loss and malware. Additionally it is a great way to optimize your computer for maximum performance.
The program fixes common errors that might occur on Windows systems with ease - no need for hours of troubleshooting when you have the perfect solution at your fingertips:
April 2024 Update:

Update the Intel graphics card driver
- Press Win + R to open the Run dialog box.
- Then type devmgmt.MSC in the box and press Enter to open the Device Manager.
- Expand the Display Adapters category, right-click on Intel Graphics Card Driver, and select Update Driver.
- Select Automatically check for updated drivers and follow the on-screen instructions to automatically update the driver.
- Then restart your computer and check if the error persists.
Change the application version according to your PC architecture
- Press Win + R to open the Run dialog box, then type cmd and press Enter.
- In the command prompt window, type wmic os get osarchitecture and press Enter.
- You should now know your computer’s OS architecture (e.g., 64-bit). If your application does not match the required bit version, you should uninstall it and then download the correct version.
- After reinstalling the correct version of the application, you can run it and see if the error message has disappeared.
Uninstalling the Intel display driver
- In Device Manager, go to Display Adapters, then Intel Graphics Drivers and click Uninstall.
- Go to Control Panel, select Programs, and Features, and look for Intel Graphics Software. Now uninstall the Intel drivers.
- At this point, the Intel ICD OpenGL driver will probably also be uninstalled along with the Intel driver.
Expert Tip: This repair tool scans the repositories and replaces corrupt or missing files if none of these methods have worked. It works well in most cases where the problem is due to system corruption. This tool will also optimize your system to maximize performance. It can be downloaded by Clicking Here
Frequently Asked Questions
How do I update my Intel Graphics driver?
- Select Windows Start -> Control Panel.
- Open the Device Manager.
- Click on the arrow next to Display Adapters.
- Right-click on Intel HD Graphics.
- Select Automatically check for updated drivers.
What are the causes of the “Intel ICD OpenGL driver name not found” issue?
In most cases, the problem occurs after the user has upgraded from a previous version to Windows 10. In some cases, an incompatible Intel HD driver is installed during the upgrade, which causes the error.
How to resolve the “Intel ICD OpenGL driver name not found” error message?
- Update the Intel graphics card driver.
- Change the application version to match your PC architecture.
- Uninstall the Intel display driver.


