Updated April 2024: Stop getting error messages and slow down your system with our optimization tool. Get it now at this link
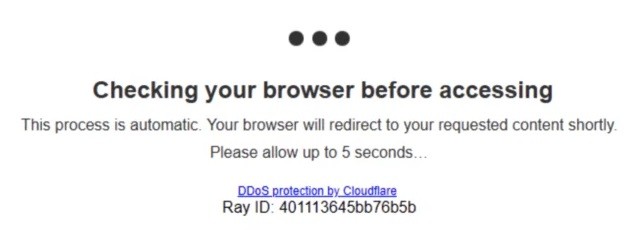
Many users report that their browser freezes when they click on a link to open a Web site and the following message appears.
Usually, this is not a problem, as after a few seconds you will be redirected to the Web page you are trying to open. But it can be a little disturbing if the browser gets stuck on this error message. So in this article, we’ll suggest ways to fix this problem.
What causes the “Check Browser Before Accessing” error message?

- The time and date settings on your system do not match your website settings.
- Some plugins don’t allow you to verify the user’s identity. Some privacy plugins do this.
How to solve the “Verify Browser Before Access” problem?
You can now prevent PC problems by using this tool, such as protecting you against file loss and malware. Additionally it is a great way to optimize your computer for maximum performance.
The program fixes common errors that might occur on Windows systems with ease - no need for hours of troubleshooting when you have the perfect solution at your fingertips:
April 2024 Update:

Set the time on your device to automatic
- Go to the Settings menu.
- Select Time and Language.
- Go to the Date and Time section.
- Find the Set Time Automatically option. If it is set to On, toggle the button to Off.
- Wait a few seconds. Then try switching it back to On.
- Restart the browser.
Update your computer or mobile browser application
- Go to the Settings menu or tap More.
- Go to the “Help” section.
- Select the About option.
- Now check for updates and install them.
Expert Tip: This repair tool scans the repositories and replaces corrupt or missing files if none of these methods have worked. It works well in most cases where the problem is due to system corruption. This tool will also optimize your system to maximize performance. It can be downloaded by Clicking Here
Frequently Asked Questions
Why does the message say to check your browser before accessing it?
What does it mean when I see this message when I access the site? If you see the message "Checking your browser," it means that the site you are trying to access has engaged CloudFlare to protect your site from DDoS attacks.
How do I disable CloudFlare verification?
- Click on the CloudFlare icon in the Domains section of your control panel.
- Scroll to the bottom of the page.
- Select your domain name from the drop-down menu.
- Click the Disable button to disable CloudFlare.
How do I turn off CloudFlare verification?
- Click on the CloudFlare icon in the Domains section of your control panel.
- Scroll to the bottom of the page.
- Select your domain name from the drop-down menu.
- Click the Disable button to disable CloudFlare.


